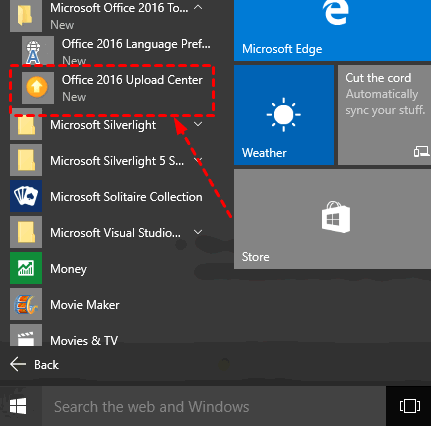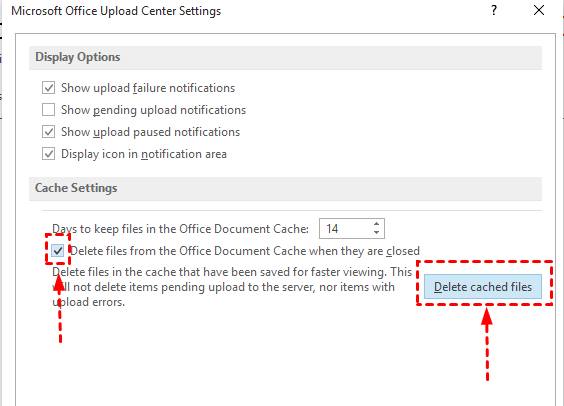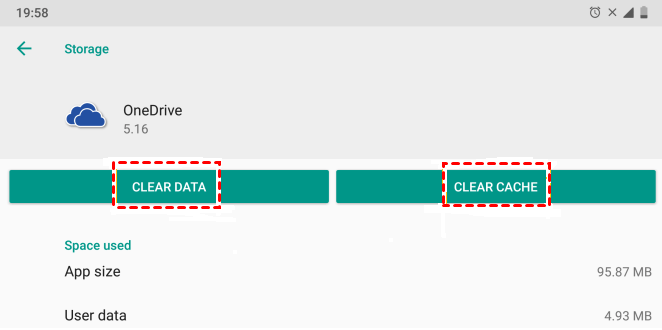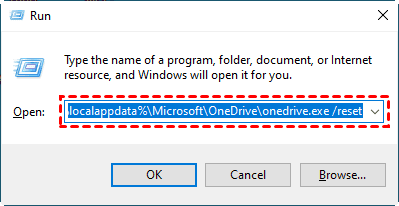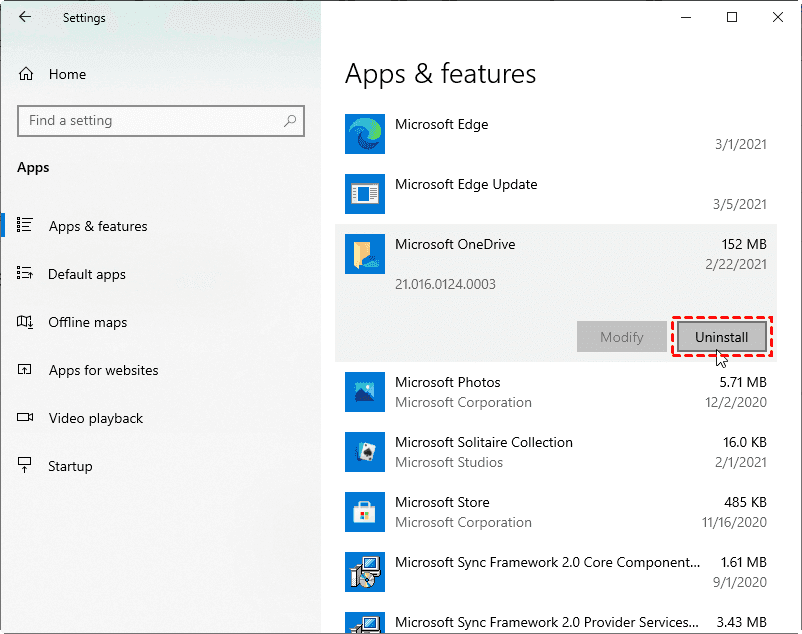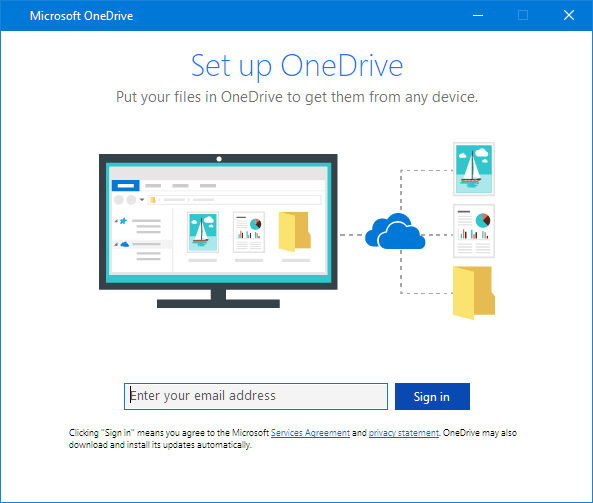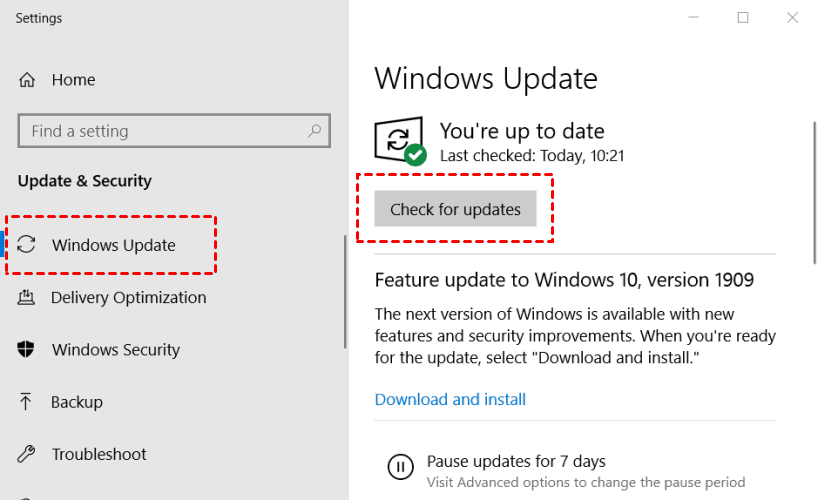6 Fixes to OneDrive Keeps Crashing in Windows/Mac/Android
This article provides 6 effective solutions to OneDrive keeps crashing, you could learn the specific steps of these fixes. If you happen to need solve the OneDrive error, please click to keep reading.
OneDrive keeps crashing, no error message
I'm having trouble with OneDrive, seeing as it launches and ends up crashing after a few seconds, giving me no chance to unlink it or sync my data. I managed to simply delete the folder from the SD card and have OneDrive force itself to enter setup mode when I restarted it and it seemed to work fine, synced all my data once more but then OneDrive keeps crashing from Windows 10 again, just like before. Hope someone can help me out. Thanks for your time!
Why does my OneDrive app keeps crashing?
OneDrive provides convenient file sync and storage for users of various devices, but some users have recently reported that OneDrive keeps closing on Windows 10/11 and Macs, a problem that also occurs more frequently on some Android devices.
Usually, OneDrive keeps crashing and restarting is caused by corrupted temporary data or corrupted application files, and improper installation by some users on different operating systems can also lead to conflicts of subsequent use. Don't worry, here are all possible and effective ways to fix the problem in the article.
6 fixes to the OneDrive keeps crashing from Windows/Mac/Android
After knowing why OneDrive keeps crashing, how do I get rid of the OneDrive freezes, OneDrive crashes on startup, or other issues like OneDrive keeps signing out, OneDrive keeps disconnecting, etc.? Don't worry, no matter what device you're experiencing the issue with, try these 6 solutions to fix it.
Fix 1. Clear the cache and data of OneDrive
OneDrive is highly integrated with Microsoft 365, and when you save a file through Office, the program saves a copy to the cache folder. In addition, the accumulation of excessive cache and data is the main reason why OneDrive keeps crashing on Android.
On Windows
Step 1. Click the Start button and type Microsoft Office tools, click this option, and select Office Upload Center.
Step 2. Go to Settings, then check Delete files from the Office Document Cache when they are closed, and click the Delete cached files option to confirm.
On Android
Step 1. Swipe the main page to navigate to Settings and go to Apps & notifications.
Step 2. Click the See all apps button, and select OneDrive.
Step 3. Then click on the Storage & cache/Storage option to access the application storage and permission settings, and click CLEAR DATA and CLEAR CACHE.
Fix 2. Reset OneDrive
Resetting the client could usually resolve most OneDrive errors quickly, including OneDrive opens and closes immediately, OneDrive isn't connected, and so on.
You can follow these steps to reset OneDrive without losing any data:
Step 1. Press and tap the Win+R key to open the Run window, and then type the following command: %localappdata%\Microsoft\OneDrive\onedrive.exe /reset, and click OK to confirm.
Step 2. After a few minutes, follow the screen instructions to complete the next OneDrive operation, and then check that OneDrive is still crashing.
Fix 3. Uninstall and reinstall the OneDrive application
Reinstalling the OneDrive program is a common fix, but it is useful, especially if the problem is caused by a corrupted application installation. You can follow the steps to uninstall and reinstall your OneDrive to the desktop to fix OneDrive always crashing.
Step 1. Press and tap the Win+I key to open the Settings window and click Apps.
Step 2. Under the Apps & features tab, navigate to Microsoft OneDrive, select this option, and click Uninstall.
Step 3. Then go to the OneDrive download page and install the latest version of OneDrive to your desktop. Sign in to your correct account and see if OneDrive works.
Fix 4. Update to the latest Windows/iOS
If you're not currently running the latest Windows or iOS updates, the OneDrive app may conflict with the operating system, which often causes the OneDrive keeps crashing in Windows 7/10/11.
Step 1. Press and tap the Win+I key to open the Settings window, and then click the Update & Security option。
Step 2. Select Windows Update on the left, click Check for updates, and the system will help you check if you are currently running the latest version, and if there was an update available, the system will start downloading automatically.
Fix 5. Disable conflicting processes
Some processes may be running on your computer that will prevent your OneDrive from working properly, causing OneDrive to constantly crashing. To check if some of these processes are running:
Step 1. Press and tap the Win+R key to open the Run window, and type msconfig, click OK to go to System Configuration.
Step 2. Under the Services tab, check the Hide all Microsoft services option, and click Disable all to continue.
Step 3. And then under the Startup tab, you should click Open Task Manager.
Step 4. Select the startup item for possible conflict and click Disable. Then exit the Task Manager window and restart OneDrive or your computer to see if the problem is resolved.
Fix 6. Unlink and reconfigure the OneDrive application
You can also stop syncing by temporarily disconnecting your current OneDrive account from that computer, and then re-entering the OneDrive program to see if OneDrive always closing is resolved.
Step 1. Go to the OneDrive Settings from the menu. Under the Account tab, click Unlink this PC.
Step 2. Go back to the OneDrive app, log in to your account with the correct information, and then backup computer to OneDrive and check if there are any anomalies in the process.
Better way to sync files to OneDrive If OneDrive keeps crashing
Do not rule out that there are users who can not use all of the above methods to fix the OneDrive not syncing situation, what should you do to normally upload files to OneDrive? We recommend that you use CBackup, a free and professional cloud backup service that lets you stop worrying about any problems with OneDrive, and save files to OneDrive easily and automatically.
- CBackup is one of the best cloud backup services and you can automatically back up and sync Windows PCs to OneDrive and more cloud drive accounts, like Google Drive, Dropbox, etc.
- As a professional PC cloud backup tool, it also offers free 5GB of cloud space per account and easy data backup and restores through practical features such as email notifications, file filters, and more.
If you want to sync files to OneDrive and meet the OneDrive keeps closing in Windows 11/10/7, here you can follow the steps to upload files to OneDrive automatically via CBackup, just take it for references:
Step 1. Download CBackup and run this software, you need to register an account for free to sign in.
Step 2. Click the Storage tab, and select OneDrive > Authorize Now. Then securely connect your OneDrive account with the guidance given on the screen.
Step 3. Go to the Sync tab, and click Sync PC to Public Cloud to create your cloud sync task.
Step 4. Select the files and folders you want to sync in the Source section, and then select a OneDrive folder as your sync destination.
Step 5. (Optional) Click Settings in the lower-left corner and enable Set a Sync schedule for automated Sync under Scheduler, and choose One time only, Daily, Weekly, or Monthly to automatically sync files to OneDrive.
Step 6. Click Start Sync to upload your files from PC to OneDrive automatically.
There are some valuable features of CBackup listed below for you to protect your data well online:
- You could merge two or more OneDrive accounts or other clouds into one combined cloud, and you have the chance to get unlimited storage space as long as you add enough cloud drives.
- OneDrive only provides 5GB of free cloud space, and if you would like to move OneDrive to Google Drive, you could try the cloud-to-cloud sync to move everything from OneDrive to Google Drive directly within munites.
- Offers more cloud storage of cloud, which allows you to upgrade to 1TB, 5TB, etc., at reasonable prices.
Final words
When your OneDrive keeps crashing, try the 6 fixes listed in this article, which are the most effective. If your OneDrive still doesn't work, try using the free CBackup, which helps you automatically sync and back up your files to OneDrive, and is powerful, secure, and reliable.
Secure & Free