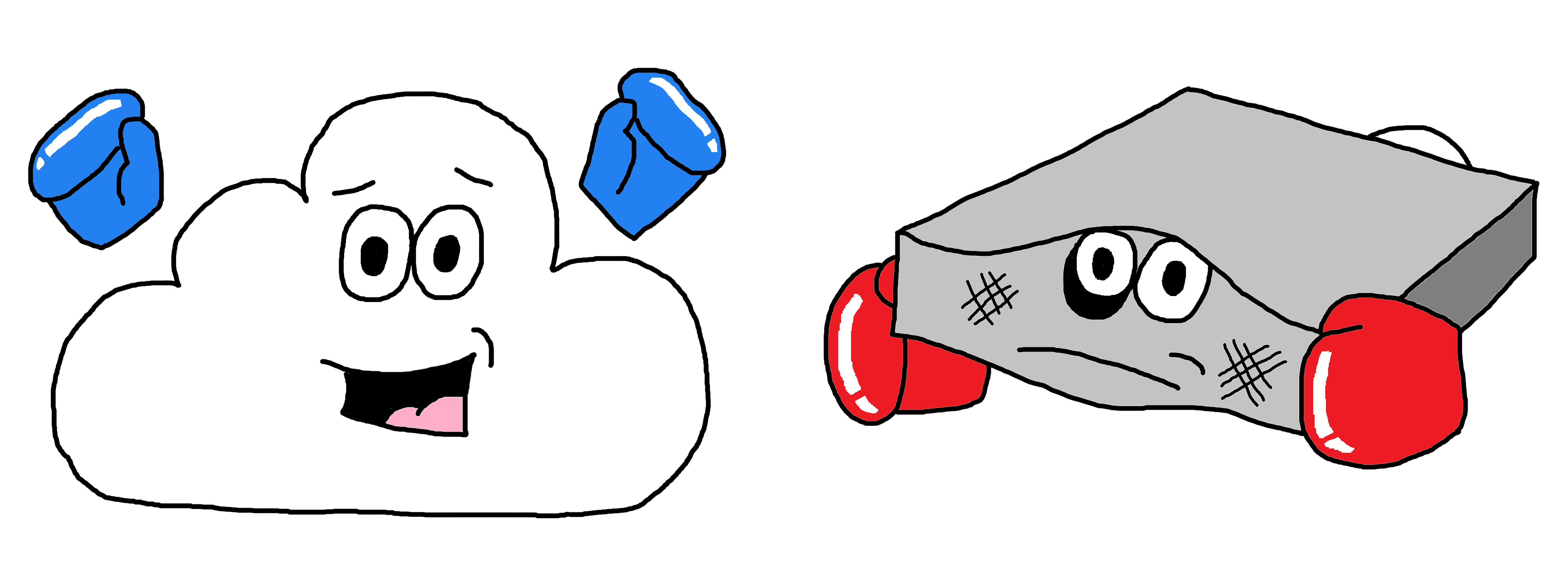2 Ways: How to Backup Computer on Windows 11|Cloud & Local Backup
Wanna know how to backup computer on Windows 11? This article proposes different solutions for different user needs: local backup and cloud backup for Windows 11, let's learn it.
How do I backup my entire computer on Windows 11?
Even though Microsoft improved performance in many ways after launching Windows 11, data loss disasters still occur in large numbers every day. If you are worried about the system crash causing your data to be unavailable, or if you are afraid of accidentally deleting important data by human operation, your first choice is to take a Windows 11 computer backup.
There are usually two types of ways to backup Windows PC, local backup and cloud backup, if you don't know how to choose, please continue to browse the article to learn how to backup computer Windows 11 in a more suitable way.
2 Solutions to backup Windows 11: Local backup vs. Cloud backup
Both also protect data, but cloud backup and local backup are performed differently. Local backup usually means backing up data on Windows 11 to a device such as a USB, external hard drive, CD, flash drive, etc. This type of backup is not affected by the network and the files are not exposed to third-party servers and all data is managed by yourself. However, it has to be said that by choosing local backup you have to take the risk of a physical disaster and these devices can be stolen, lost, or splashed with water and then the data will also be unavailable.
Compared to traditional backups, Windows 11 cloud backup is convenient, affordable, and secure. Backing up files to cloud servers protects all copies of files from disasters and network attacks, and users can access files in the cloud through applications. Unlike local backups with fixed storage, users have the flexibility to upgrade storage space based on the amount of data backed up.
Cloud backup vs. external hard drive is an eternally controversial issue, if you already have a choice, this article will continue to introduce you to the best way to backup traditional backup and cloud backup, learning how to backup Windows 11 OS.
How to local backup computer on Windows 11
Backing up Windows 11 files to an external hard drive is safer than backing up to an internal drive, and there is no need to worry about data loss due to backup image corruption. Windows 11 has a built-in backup tool - Backup and Restore, a program that can set up backups of files and folders to local backup devices, including external hard drives, USB, etc. Follow the steps below to learn how to backup Windows 11 to a local backup location of your choice.
Step 1. Open the Control Panel of your system and click on the System and Security option.
Step 2. Click Backup and Restore and select Create a system image in this window.
Step 3. Check On a hard disk, select the external hard drive or other devices you want to store the backup on in the drop-down menu, and then click Next.
Step 4. When you're done with all the settings, tap Start Backup.
How to cloud backup computer on Windows 11
Backing up your pc Windows 11 to the cloud can give your data stronger protection, a process that requires the help of a professional cloud backup product.
Free online backup service - CBackup provides an easy and secure pc-to-cloud experience. You can automatically back up Windows 11 to a secure cloud server, cloud, which offers 10GB of storage for free, keeping important data away from all local dangers. And you can automatically restore the required backups to the local at any time.
Now you can follow the tutorial below to learn how to backup files in Windows 11 to the cloud with CBackup.
Step 1. Download and install the CBackup desktop app on your Windows 11. Go to Register an account and then log in to the application.
Step 2. Click Backup in the left taskbar and click Backup PC to cloud to create a Windows 11 auto backup task.
Step 3. You can modify the Task Name according to the backup content. Select the file on Windows 11 PC.
Step 4. Click the Settings button and select the Scheduler option, you can choose the task Daily/Weekly/Monthly automatically.
Step 5. Click Start Backup to automatically back up Windows 11 to the cloud.
- Notes:✎...
- You can click Storage > Authorize Now to add Google Drive, OneDrive, Dropbox, and other cloud drive accounts to CBackup. Then, choose Backup PC to Public Cloud option on the Backup tab to backup Windows PC to Google Drive, OneDrive, Dropbox, and other public clouds with CBackup as well.
CBackup can only guide you on how to backup PC Windows 11 to the cloud? Of course not, the tool has many more free great features:
☛It supports transferring files between multiple cloud drives, and you can create cloud to cloud backup tasks and quickly back up and sync files between different accounts.
☛You can easily learn about the backup process through Email Notification, even if you close the program, the backup task will be carried out.
☛Quickly connect your multiple cloud drives to CBackup, combine cloud storage of these accounts for free, and you can back up your data to this huge combined cloud.
Conclusion
How to backup PC Windows 11 to keep your data safe? We offer you two backup options, you can back up Windows 11 to the cloud or hard drive. In contrast, cloud backup Windows 11 PCs can give more stable protection to data, and you can subscribe to the required amount of space according to your backup needs. If your Windows PC desperately needs a backup solution, start with the free and powerful CBackup!
Secure & Free