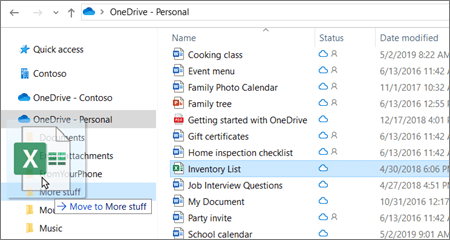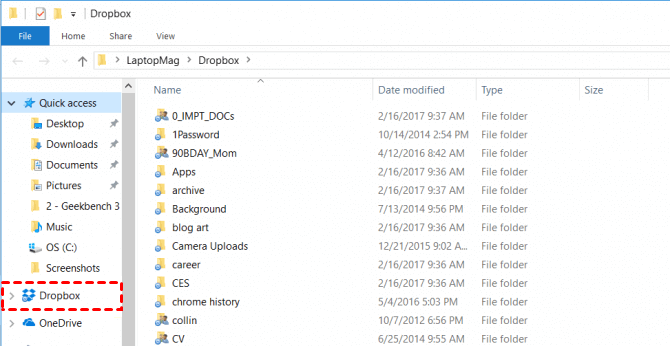Best Freeware to Backup Files to Cloud for Free: 4 Clouds
This article will show you how to backup files to cloud for free including Google Drive, Dropbox, OneDrive, and CBackup Cloud here. Please keep reading.
How Do I Automatically Backup Files to Cloud?
A cloud backup service is a tool that backups and maintains its customers' data and makes that data accessible over a network, usually the internet. Nowadays, the cloud backup service is more and more popular for users protecting data. It does not need the extra hard drive so you can free up a lot of space on your computer. You only need to create a cloud account and protect your data online.
There are many cloud backup solutions you can use, how can you backup files to clouds? On this page, we highly recommend Google Drive, Dropbox, OneDrive, and CBackup for you to download and install them on your computer, and learn how to automatically backup files to these clouds with detailed steps.
How to Backup Files to OneDrive Freely?
OneDrive is an online cloud storage offered by Microsoft, which can help you backup files between your computer and the cloud easily. And OneDrive users are given 5GB of free storage space. You can follow the steps below to backup files online free with OneDrive.
- Note:
- To backup to OneDrive free in Windows 7, you can download a desktop app from the OneDrive website. OneDrive comes preinstalled on Windows 8.1, Windows 10, and Windows 11, so you don’t have to download it.
1. On your computer, tap the Search button on the taskbar and type “OneDrive” in the search box. Click the top result and sign in with your Microsoft account.
2. On This is your OneDrive folder screen, select Next to accept the default folder location for your OneDrive files. Click Open my OneDrive folder to get to your OneDrive folder.
3. Drag and drop or copy and paste the files/folders you want to sync into the OneDrive folder. The client will automatically sync them to the OneDrive website. After syncing, your files are available both online at OneDrive.com and offline on your PC.
- Note:
- You can also go to the OneDrive website to free backup to OneDrive through the web app.
How to Backup Files to Google Drive Freely?
Google Drive is a cloud storage drive to save files, folders, and other documents. It provides 15GB of free storage for its users. It's easy to back up files to Google Drive by following steps.
1. Download and install the Google Drive desktop application to your local hard drive.
2. Sign in to your Google account and follow the instructions to set up the Google Drive desktop app on your computer.
3. Then, the program will place a folder on your computer where you can drag and drop files to automatically upload them to the cloud so that they can be accessed from anywhere.
- Note:
- You can also go to the Google Drive website to upload files or folders through the web app.
How to Backup Files to Dropbox Freely?
Dropbox is one of the most popular cloud drives providing both free and paid services. Every user begins with 2 GB of free storage by signing up with Dropbox. If you want to have cloud backup, you can choose to backup files to Dropbox.
1. Download and install the Dropbox desktop application on your computer.
2. Sign in to your Dropbox account. If you don’t have one, please create a Dropbox account at first.
3. After setting up, Dropbox will create a Dropbox folder on your computer. Drop the data you want to add to the Dropbox folder. Those files will be automatically uploaded to the Dropbox cloud drive.
- Note:
- ✎Note: You can also go to the Dropbox website to upload files or folders through the web app.
How to Backup Files to CBackup Freely?
CBackup is a professional cloud backup that can help you back up your Windows PCs to its secure and stable cloud server called cloud. To use it, you just need to download the CBackup and upload your PC files with the desktop app. What's more, CBackup offers huge backup space and transfers your files to the cloud in a secure and high-speed way.
1. Download and install CBackup on your computer.
2. Run the software. Then, sign up for a CBackup account and sign in.
3. Click on the Backup tab and click on the Backup PC to cloud button.
4. Select the files that you want to backup to cloud. It will select the cloud automatically as the backup destination. After selecting, click Start Backup.
- Note:
- To backup files to cloud automatically, please click Settings, and select an auto backup mode under Scheduler.
Except for the cloud, It allows you backup files to Google Drive, Dropbox, OneDrive, etc., automatically, you could use it as a free Google Drive alternative to upload files to Google Drive if the Google Drive for desktop not working or not syncing, etc.
Here is how to backup files to Google Drive with CBackup:
1. Please go to Storage, select Google Drive and click Authorize Now to add.
2. Click Backup > Backup PC to Public Cloud.
2. Select the files to backup, tick Google Drive as the destination, and press the Start Backup button to backup files to Google Drive.
Easiest Way to Get More Free Cloud Storage Space
As we can see, the free storage space provided by each cloud is limited. So, if you have a large number of files to upload, you may need more cloud storage space. However, it's expensive to upgrade and get more cloud storage space. Is there a free way to get it? Fortunately, you can combine cloud storage space like OneDrive, Google Drive, Dropbox, and so on into one to gain free unlimited cloud storage with CBackup.
1. Please log in to your CBackup account.
2. Click Storage on the left side, and click the + Add Cloud button, then choose the cloud storage you want to add and hit Add. Then follow the on-screen guide to allow CBackup to access your cloud storage.
3. After adding, all your accounts are listed under the Storage tab. Click the + Add Combined Cloud.
4. Tick the box next to the cloud storage account that you want to combine. After checking, click on Next > Combine to get free cloud storage 100GB and more easily.
5. Then, you will have a Combined Cloud in your clouds list. You can choose the Combined Cloud as the backup destination to enjoy huge backup space.
Conclusion
You can backup files to cloud freely to protect data and save local storage according to the detailed steps above. If you are using multiple cloud storage services at the same time, it is strongly recommended to manage your clouds on one interface with CBackup, saving much time and effort.
Secure & Free