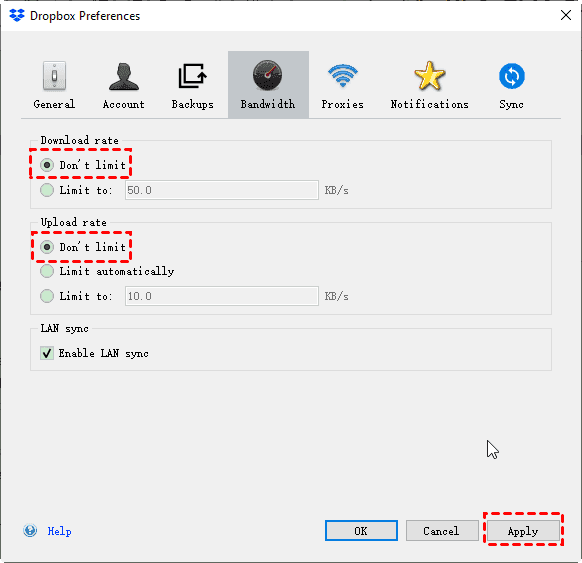8 Ways to Fix Synology Cloud Sync Dropbox Not Working
8 solutions and 2 tips for you to fix Synology Cloud Sync Dropbox not working issues, just find the right way with the instructions to solve the problem.
Synology Cloud Sync Backup to Dropbox Not Working
Synology Cloud Sync Stopped syncing Dropbox!
For some reason, Synology Cloud Sync stopped syncing and THINKS it is up to date.
Here below you can see what I mean - It knows my Dropbox account has 280GB of data .. but it stopped syncing at about half that. Please help me, Thanks a lot.
- Question from community.synology.com
What should you do If you can't backup Synology to Dropbox via Synology Cloud Sync? Don't panic and here comes the 8 solutions and 2 tips for you to fix Synology Cloud Sync Dropbox not working problem.
Why Synology Cloud Sync Not Working?
Synology Cloud Sync Dropbox not working problem could be caused by the following solutions:
- Unstable Internet connection. If so, Synology Cloud Sync will be stuck on connecting, and could not sync files as expected.
- Outdated Synology Cloud Sync version or Dropbox version.
- Limited concurrent uploads or downloads for Synology Cloud Sync.
- Dropbox doesn't have enough available cloud storage to sync files correctly.
After knowing these causes, just follow the below solutions one by one to fix it.
Way 1. Update Synology Cloud Sync and Dropbox
Did you run the latest Synology Cloud Sync software and Dropbox, please install the latest versions for the two software, and try again to see if the Synology Cloud Sync Dropbox not working problem is solved.
Way 2. Stop and Restart Synology Cloud Sync
If you running the latest version of Synology Cloud Sync and Dropbox, and still cannot fix the problem, please restart the Synology Cloud Sync software. And then try to create a new task to sync Synology NAS to Dropbox to check if solved.
Way 3. Pause Syncing and Resume Syncing
Still stuck in Synology Cloud Sync Dropbox not working problem, even if it shows up to date? Please click the Manage button, and choose Pause Syncing.
After a few minutes, please choose Resume Syncing.
Then check whether the problem is fixed or not.
Way 4. Unlink and Relink Dropbox Account
1. Click Manage > Unlink to remove Synology Cloud Sync access to Dropbox.
2. Then choose Dropbox again and press Next. Click Allow > Agree to grant Synology Cloud Sync authority to access your Dropbox account.
3. Specify the source folder in Synology NAS and the destination folder in Dropbox, and the sync direction, press Next.
4. Press Apply if you confirm the sync settings of syncing Synology to Dropbox via Synology Cloud Sync.
Way 5. Increase the Number of Concurrent Uploads or Downloads
Synology Cloud Sync allows you to increase the number of concurrent uploads or downloads to improve the overall synchronization performance.
1. Please click the gear icon at the bottom left, and then specify the number of Concurrent uploads/downloads to get better sync performance.
Way 6. Check Your Internet Connection
If you have a poor internet connection, the Synology Cloud Sync to Dropbox will not work or you can sync a part of the data and then just stop working.
Ensure you have a good Internet connection while syncing Synology NAS to Dropbox with Synology Cloud Sync.
Way 7. Change Dropbox Bandwidth
Sometimes, Synology Cloud Sync Dropbox not working if you set up the upload limit for Dropbox. Typically, Dropbox limit automatically for the Upload rate. You could go to Dropbox desktop app Preferences, tap the Bandwidth tab and tick the option Don’t limit.
Then Synology Cloud Sync Dropbox not working should be solved.
Way 8. Upgrade Dropbox to Get More Cloud Storage
If you are stuck in Synology Cloud Sync not working problem or stopped working, you may need to check your Dropbox cloud storage. If your Dropbox is full, Synology Cloud Sync to Dropbox will stop, and cannot sync data anymore.
You could do the following things to get more Dropbox cloud storage:
-
Complete the getting started checklist
-
Invite your friends - up to 16 GB
-
Submit feedback to Dropbox
-
Try Dropbox Business free for 30 days
-
Upgrade Dropbox to get more cloud storage.
Tip 1. Better Way to Sync Synology NAS to Dropbox
If the Synology Cloud Sync Dropbox not working and still cannot be fixed, there is another way to sync Synology NAS to Dropbox easier. The best free backup software AOMEI Backupper Standard will do you a big favor. Ensure you have installed the Dropbox desktop app.
1. Please perform AOMEI Backupper Standard after downloading and installing, then select Sync > Basic Sync subsequently.
2. Press + Add Folder > Share/NAS > Add Network or NAS Devices > input the IP address of Synology NAS as Network Path, then input your credentials and click OK. Then choose folders in Synology NAS.
3. Tap the inverted triangle icon, then select Select a cloud drive, choose Dropbox and click OK.
4. (Optional) Click the Schedule option at the bottom left, and choose daily, weekly, or monthly to sync Synology NAS to Dropbox regularly.
5. Hit Start Sync >> button to avoid Synology Cloud Sync Dropbox not working problem.
Besides, you could use this free backup software to backup Dropbox to Synology NAS, etc.
Tip 2. Best Free Way to Increase Dropbox Cloud Storage Space
If you want to get more Dropbox free cloud storage without buying extra storage, it’s highly recommended to increase Dropbox cloud storage for free with the cloud backup service CBackup. CBackup allows you to merge multiple Dropbox accounts into one big backup space, and backup files to Dropbox.
Step 1. Please create a new CBackup account and sign in to your CBackup account.
Step 2. Click the Storage tab on the left, choose Dropbox, and click Authorize Now. Then follow the on-screen guide to allow CBackup to access your Dropbox files.
Step 3. Modify the Cloud name, and Storage path, then tick the option “Note: Please don't modify or delete the CBackup path or backup files in your Dropbox account.” and click OK. Then your Dropbox account has been added to CBackup.
Step 4. And go to Storage > + Add Combined Cloud to tick all cloud drives, click Next, and then Combine.
And now, your Dropbox cloud storage has been increased for free. Then you could click the Backup on the left side, then choose Backup PC to Combined Cloud to enjoy the larger, even unlimited cloud storage.
- Besides, you could enjoy the following professional features while performing cloud backup:
- Backup files to Dropbox, Google Drive, OneDrive, cloud, and the combined cloud quickly.
- Sync files and folders to Google Drive, Dropbox, OneDrive, and other mainstream clouds.
- Backup one cloud to another cloud easily and provides other useful settings, like Scheduler to perform Dropbox schedule backup on daily, weekly, or monthly, and more.
- Transfer everything or some files from one cloud to another directly without manually downloading and re-uploading.
Conclusion
Try the above 8 solutions if you are stuck in Synology Cloud Sync Dropbox not working problem, there is a better way to sync Synology NAS to Dropbox if you still cannot fix Synology Cloud Sync not working. Try the free cloud backup service CBackup to increase Dropbox cloud storage space for free.
Besides, CBackup could also help you to transfer files from cloud to cloud directly, which is convenient for you to perform cloud to cloud backup. PC cloud backup is another powerful feature CBackup provides.
Secure & Free