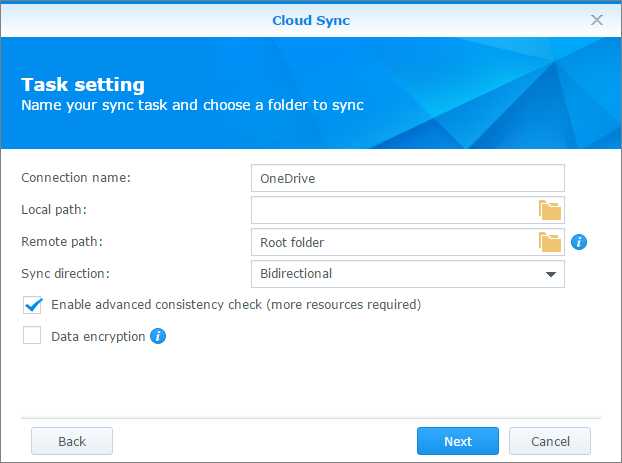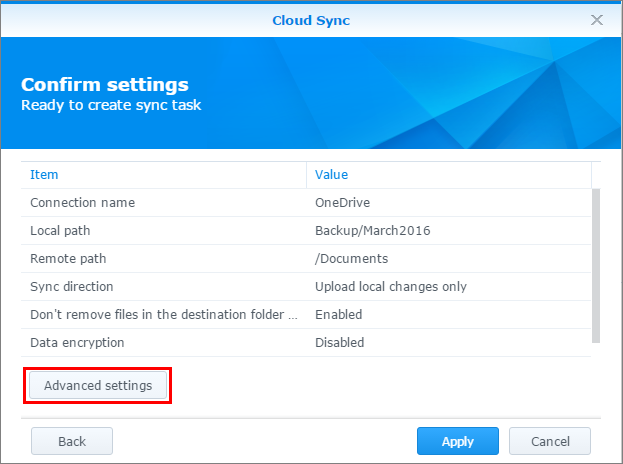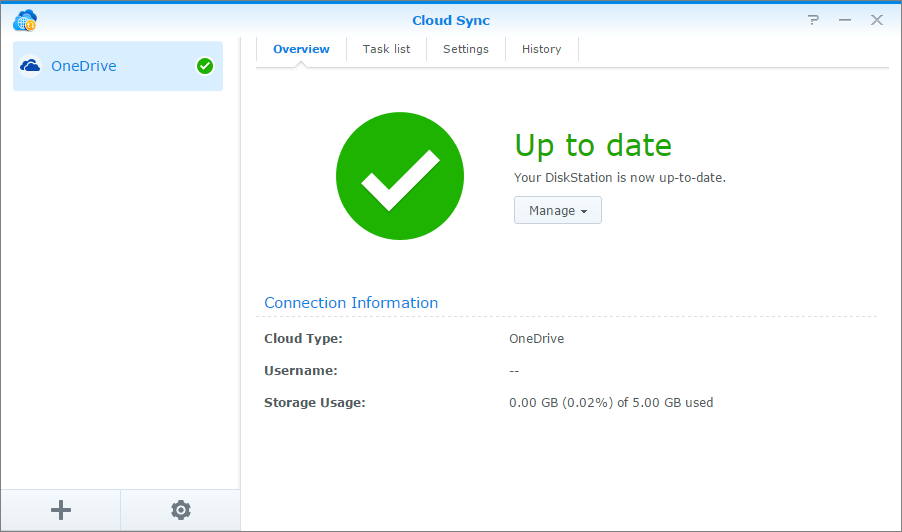Synology Cloud Backup: Backup Synology NAS to Cloud in 3 Ways
What is the Synology cloud backup? It can help you avoid data loss caused by accidents. In this article, we will introduce you 2 effective ways to backup Synology NAS to cloud easily and quickly.
Does Synology Have a Cloud Backup?
Nowadays, with the development of information technology, how to ensure data security is the most important. "Double insurance" and even "multi-insurance" solutions can be seen everywhere. Backup has become an indispensable part of our life. Can I backup Synology to cloud? Is there a cloud backup solution for Synology? Yes, Synology offers Synology C2 Storage, a cloud-based backup service for backing up your Synology NAS data.
Public cloud storage such as Google Drive, Dropbox, or OneDrive is also an affordable resource for both individuals and small/medium businesses for Synology backup. Backing up your Synology NAS to cloud can minimize the impact of sudden situations like local disk corruption or natural disasters. Here, I will introduce you to 3 effective Synology cloud backup solutions and how to backup your Synology to cloud with ease. Let's have a look.
Way 1. Use Synology C2 Storage
C2 Storage is a storage service that lets you back up Synology NAS data to the cloud with Hyper Backup. To create Synology NAS cloud backup with this tool, you need to make sure that:
- Your Synology NAS is running DSM 6.0 or above.
- Hyper Backup is installed on your Synology NAS.
- You have a Synology Account. You can manage your Synology account on DSM at the following locations: for DSM 7.0 and above: Control Panel > Synology Account; for DSM 6.2 and below: Control Panel > Info Center > Synology Account.
Then, you can follow the steps below to back up your Synology NAS data to Synology C2 cloud storage:
1. In Hyper Backup, click on the + symbol on the left board and select Data backup task.
2. Choose Synology C2 Storage as your backup destination.
3. Enter your Synology Account and password. Then, follow the instructions to finish creating your backup task. And select a region and plan.
4. Confirm your subscription to start using C2 Storage.
Way 2. Create Synology Cloud Backup with Cloud Sync
Cloud Sync is a synchronization suite mainly used between the public cloud and NAS. Compared to Hyper Backup, it supports more clouds. Although it only has a synchronization function, you can choose two-way synchronization or one-way synchronization. NAS data synced to the cloud can be accessed directly, and encryption is supported to protect your data on the cloud.
1. Download Cloud Sync from the Package Center and open it from the main menu.
2. In the pop-up window, you can see all the clouds it supports. Choose the cloud service you want. Here, we take OneDrive as an example.
3. Enter your OneDrive account to log in. After logging in, you will be prompted to authorize Cloud Sync to access your account.
4. Once the connection has been established, you can begin configuring your backup. Please select local and remote paths. And then you can set a suitable sync direction based on your individual needs.
- Notes:✎...
- If you choose to sync the root folder of the public cloud, you cannot create additional tasks. If not, you can create multiple sync tasks within a cloud connection.
- If necessary, tick Data Encryption, which will encrypt the data sent to the public cloud and decrypt it with the same password when downloading. The selected folder on the NAS will remain unencrypted. Please note that this process is irreversible.
5. Click Next to preview your settings. If you only want to sync specific folders or file types, click Advanced Settings.
6. Click Apply to finish your backup task.
7. Now you can see that your backup task has been successfully set up.
Way 3. Synology Cloud Backup with AOMEI Backupper Standard
AOMEI Backupper Standard is a free Windows backup software that can work as one of the best Synology cloud backup options.
- It allows you to backup Synology NAS to Google Drive, Dropbox, OneDrive, etc.
- You could set up backup settings like compression, splitting, email notification, and schedule settings for Synology cloud backup.
- It provides you the user-friendly interface to backup Synology NAS to cloud with simple clicks.
Here is how to backup Synology NAS to OneDrive with AOMEI Backupper Standard. But before beginning the process, please ensure you have installed OneDrive desktop app and signed in to your OneDrive account.
1. Please download and install AOMEI Backupper Standard, and then perform the freeware. Click Backup > File Backup on the left panel.
2. Click Add Folder or Add File > Share/NAS > Add Share or NAS Devices > Input your Synology NAS IP address as Network Path, and input the credentials and click OK to choose Synolgoy NAS as the source.
3. Press the inverted triangle icon > Select a cloud drive > choose OneDrive, and click OK.
4. (Optional) Set the schedule settings with Schedule Backup option to backup Synology NAS to OneDrive daily, weekly, or monthly. And you could click Options for other settings.
5. Press Start Backup button to backup Synology NAS to OneDrive or other clouds easily and auotmatically.
Bonus Tip for Synology Cloud Backup
Although it's easy to perform Synology cloud backup, it's troublesome to get more storage space on your cloud drives easpeically there is a plenty of data to be backed up and don't have enough budgets. How to get more cloud storage space?
It's highly recommended to try the free cloud backup service CBackup, which allows you to combine mutilple cloud drives into large backup space, and then you could protect more data from Synology NAS. You can add your own clouds to it without limit, and then quickly and easily transfer data between the clouds. Currently, the software is totally free and supports Google Drive, OneDrive, Dropbox, FTP/SFTP.
How to increase cloud storage space to protect more data from Synology NAS with CBackup?
1. Please register for a CBackup account and then sign in to CBackup desktop app.
2. Tap the Storage tab. And select OneDrive and hit Authorize Now.
3. (Log into your OneDrive account if you haven't logged in) Click allow to make CBackup access to your OneDrive account. Then, you can reset Cloud Name, Storage Path, and tick Note and press OK.
Repeat the process to add more OneDrive accounts you have, and then combine the cloud storage of all OneDrive accounts that you added above.
1. Click Storage > + Add Combined Cloud.
2. Modify the combined cloud name if required, tick all OneDrive accounts, and click Next.
3. Determine the cloud drive order using the up and down triangle icon and press Combine. Now your OneDrive accounts has been combined, and you could protect more data from Synolgoy NAS.
- Notes:✎...
- You could combine multiple cloud drives even different clouds, which means you could combine OneDrive, Google Drive and Dropbox together, or combine all accounts of one cloud drive.
Besides CBackup desktop app is not only perform PC cloud backup but also backup files to Google Drive, Dropbox, OneDrive and cloud, Moreover, you could peform cloud to cloud backup, cloud to cloud sync to transfer files from one cloud to another account easily, and there is no need to download and upload.
About data security, there is some information you should know:
-
Files are all transmitted using 256-bit AES encryption for SSL.
-
Data will be stored in your own cloud disk.
-
CBackup will not save or cache your data and password.
The End
This is all about how to backup your Synology NAS to cloud easily and quickly, choose the one based on your own needs. I hope these two methods can help you manage your files more efficiently and protect your data to avoid data loss caused by unexpected situations.
Secure & Free