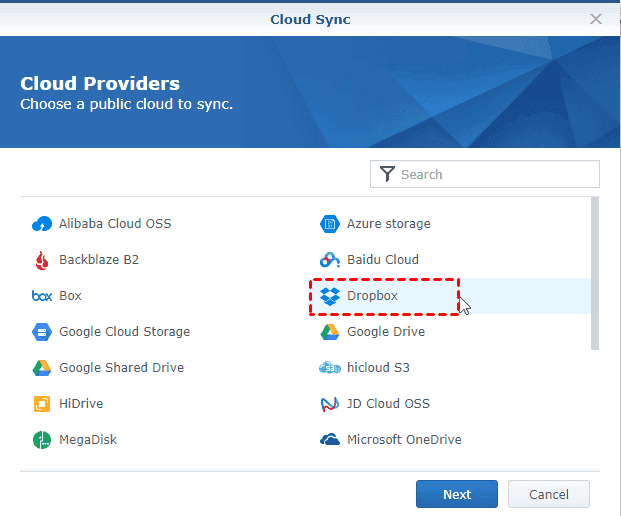3 Ways + 1 Tip to Backup Dropbox to Synology NAS
Here provide 3 solutions to backup Dropbox to Synology NAS for free, and 1 tip for you to gain Dropbox extra cloud storage for free.
How to Backup Dropbox to Synology NAS?
Hello, I am a Dropbox business user and try to back up my entire Dropbox folder to a Synology NAS. As I understood so far, the official option to do this would be to use the App "Cloud Sync" from Synology. The problem with this option for me is that I cannot back up all folders in Dropbox.
And the backup would be performed regularly (daily or weekly, no real-time backup is necessary), and paid third-party applications would also be a possibility for me if this isn’t possible with the standard Dropbox or Synology Apps. Would be thankful for any recommendations.
-- Question from dropboxforum.com
Did you encounter the above situation to backing up Dropbox to Synology NAS? Although Synology provides you with two software to backup Synology NAS to Dropbox, you can only backup Dropbox to Synology NAS with Synology Cloud Sync. Synology Hyper Backup only backs up Synology NAS to Dropbox instead of backing up Dropbox to Synology NAS.
Hence, we will show you 3 ways to back up Dropbox to Synology NAS easily in the next part.
Way 1. Download Dropbox Entire Team Folder and Backup to Synology NAS
If you are planning to back up Dropbox to Synology NAS, the traditional way you might think is: download the entire Dropbox folder to a local computer and then back up the entire Dropbox folder to Synology NAS with Synology Drive Client.
1. Please sign in to your Dropbox account, and go to Dropbox Drive, tick all Dropbox folders in the root folder, and click Download.
2. You will get a folder named Dropbox.zip, then please unzip the file to get the Dropbox folder.
3. Please install Synology Drive Client on your computer and execute the program. (Ensure you have installed Synology Drive Server in Synology NAS to run Synology Drive Client.)
4. Press the Start Now button.
5. Select Backup Task. Then, input the Synology NAS credentials, and click Next.
6. Click Edit to specify the source folder (unzipped Dropbox folder) and the destination folder in Synology NAS, select a sync mode in Advanced settings: Two-way sync, Download data from Drive Server only, or One-way upload.
7. Set up the settings for Shared with me.
8. Click Apply to backup Dropbox to Synology NAS.
Way 2. Backup Dropbox to Synology NAS with Synology Cloud Sync
1. Please install Synology Cloud Sync on your Synology NAS and open it.
2. It will prompt you to select a cloud drive to sync, select Dropbox, and click Next. Then follow the on-screen guide to grant Synology Cloud Sync authority to access your Dropbox files.
3. Then choose a folder in Synology NAS as the Local path, and choose Dropbox Root folder as the Remote path, select Download remote changes only in the Sync direction.
4. Click the Schedule settings button to set up the backup task to run regularly. Here we run the backup task every Sunday, click OK > Next.
5. Press the Apply button at the bottom if you confirm the settings for backing up Dropbox to Synology NAS.
Then backup to Dropbox to Synology NAS will start every Sunday automatically. Besides, you could choose Bidirectional or Upload local changes only to backup Synology NAS to Dropbox.
Way 3. Backup Dropbox to Synology NAS with AOMEI Backupper Standard
There is another reliable way to back up Dropbox to Synology NAS with free Windows backup software, AOMEI Backupper Standard. It allows you to backup Dropbox to Synology or vice versa, as well as backup files to Dropbox, Google Drive, OneDrive, etc.
Moreover, it provides you with powerful features to backup:
-
Email Notification will help you get an email alert after backup finishes successfully or fails.
-
You could compress, split, and comment on the backup file as you want.
-
Flexible backup solutions provided: Full Backup and Incremental Backup.
-
Schedule Backup will help you backup Dropbox to Synology NAS daily, weekly, or monthly, etc.
1. Perform AOMEI Backupper Standard after installing, select Backup > File Backup subsequently.
2. Click Add Folder to choose the Dropbox entire folder as the source directory.
3. Select a folder in Synology NAS as the destination.
4. (Optional) Tap Schedule on the bottom left, then choose daily/weekly/monthly to backup the entire Dropbox in the General tab, select Incremental Backup in the Advanced tab, and hit OK.
5. Press Start Backup to backup the entire Dropbox to Synology NAS easily.
Note: The Incremental Backup method will help you save disk space in Synology NAS, because it only backs up the changed part since the last backup instead of backing up all the files.
How to Deal with Your Dropbox is Full Problem?
If you backup Dropbox to Synology NAS due to the Dropbox is full problem, and don’t want to upgrade your Dropbox account to get extra storage, it’s highly recommended to try the free cloud backup service CBackup to increase Dropbox cloud storage for free by merging multiple Dropbox accounts into one big backup space. Then, backup files to Dropbox freely with CBackup.
Note: Ensure you have created multiple Dropbox accounts, then follow the steps listed below.
Increase Dropbox Cloud Storage for free
1. Please create a free CBackup account, then sign in to the CBackup desktop app.
2. Click the Storage tab, choose Dropbox, and click Authorize Now. Then follow the guide to allow CBackup to access your Dropbox files.
3. Edit the Cloud name and Storage path, then tick the option “Note: Please don't modify or delete the CBackup path or backup files in your Dropbox account.”, then click OK.
4. Follow steps 2 and 3 to add other Dropbox accounts to CBackup.
5. Then click the Storage tab on the left, then press + Add Combined Cloud, and follow the steps to get the Dropbox hybrid cloud.
Backup Files to Dropbox Hybrid Cloud
1. Click the Backup tab, then click the Backup PC to Combined Cloud button.
2. Rename the Task Name, then click the Add Source button to choose the files you want to backup. Choose the desired combined cloud as the backup target location.
3. (Optional) Tap Settings on the bottom left, tap the Scheduler tab, then set up the interval to backup files to Dropbox, like once time only, daily, weekly, or monthly.
✎Tips:
Email Notification will send you an email once the backup finishes successfully or fails after you set it up.
File Filter will help you specify the file types you want to backup or don’t want to backup.
4. Press the Start Backup button to backup files to Dropbox to fix the problem.
Final Thoughts
Backing up Dropbox to Synology NAS is not a difficult thing if you follow the above steps to perform Synology Dropbox backup. And you should know Synology Hyper Backup can only backup Synology NAS to Dropbox, not vice versa.
Download the entire Dropbox folder and backup to Synology NAS with Synology Drive Client is quite complex; And Synology Cloud Sync and AOMEI Backupper Standard could be one of your best choices. If you back up Dropbox to Synology NAS due to the your Dropbox is full error, CBackup will do you a big favor.
Secure & Free