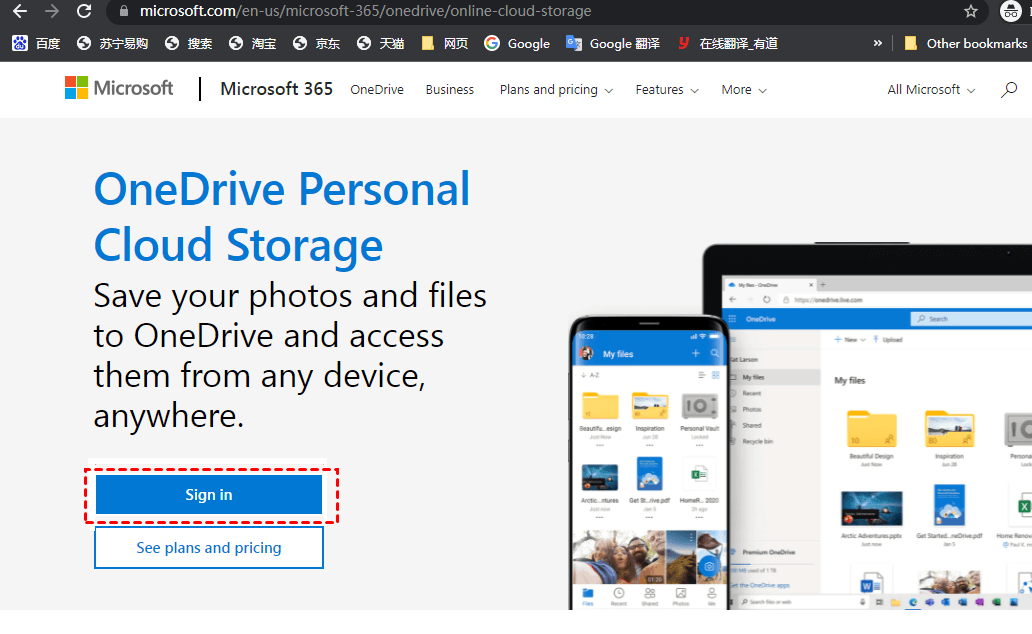Fixed: OneDrive Error 0x80049d61 in Windows 10/11(5 Methods)
Stuck in "OneDrive Error 0x80049d61" in Windows 10, 11, and 5 effective ways are provided. Please read on to get detailed operations step by step.
About OneDrive Error 0x80049d61 in Windows
Error Code 0x80049d61: "Something went wrong. Please try again later. 0x80049d61"
Do you use OneDrive app to backup your files to the cloud to avoid data loss? Do you fail to launch OneDrive desktop app in your system and only get this error message: Something went wrong. Please try again later. 0x80049d61 as a popup? It's an annoying error code for numerous users that appears frequently whenever they're unable to access OneDrive files.
How to fix the 0x80049d61 error code in OneDrive app? Don't worry, in this article, you will be guided to solve the issue with simple and secure methods.
Reasons for OneDrive Error 0x80049d61
You may encounter OneDrive error code 0x80049d61 in different situations due to various causes, there are some common reasons for the error when you failed to launch OneDrive.
-
Corruption or outdated cache of the OneDrive app that is installed in your Windows computer.
-
Incorrect login credentials, for example, username, password, used to access OneDrive account.
-
A OneDrive bug error.
You can check if there is something wrong with your OneDrive app in these aspects first. While don't worry, whether the "OneDrive Error 0x80049d61" issue you're facing is caused by these reasons or other errors, the following professional methods will be rather helpful to you. Please keep reading to figure out the solutions.
How to fix OneDrive Error 0x80049d61 quickly
So how to fix OneDrive error 0x80049d61 in Windows 10/11? Here are 5 highly suggested methods for you. Please keep on reading to know more.
Overview of Methods
Method 1. Login with your correct account
First of all, you can check if you log in with your correct OneDrive credential from an incognito browser window, if you can log in and it means that the OneDrive desktop app has some problems. Here is how to do it.
1. Press Ctrl+Shift+N in the Chrome window to open an incognito browser window.
2. Access this link https://onedrive.live.com/ and click on Sign in when the page appears.
3. Enter the right credentials as asked to sign in.
4. After that you can relaunch your OneDrive app with the same account and check if the error persists. (Reset the password in case of any issues.)
Method 2. Reset OneDrive
If checking the login account doesn't work, you can try resetting OneDrive, which will restore the default state of the OneDrive desktop app and may fix the error code 0x80049d61. So please follow the steps below:
1. Press the Win + R key combination to open the Run dialog box.
2. Type or paste in the path %localappdata%\Microsoft\OneDrive\onedrive.exe /reset.
3. Press Enter.
In case, the command doesn't work and shows a message "Windows cannot find…" as follows:
Then run the following command:
C:\Program Files (x86)\Microsoft OneDrive\onedrive.exe /reset
If the error message appears again like this:
Then copy and paste this command:
"C:\Program Files\Microsoft OneDrive\onedrive.exe /reset", and hit Enter.
4. Now, click on Start on your Windows computer.
5. Type OneDrive in the Windows search box.
6. Click OneDrive to launch it.
This will reset the OneDrive app in your system, please verify if the OneDrive error code 0x80049d61 still exists. If not, try the next method.
Method 3. Modify the registry editor
Besides, you could also try this method: modify the registry editor of your OneDrive to fix OneDrive error 0x80049d61. Please do this:
1. Open the Run dialog box with Win + R.
2. Type Regedit and Press OK.
3. Select Yes when the User account control prompts.
4. Paste in the address bar of Registry Editor:
Computer\HKEY_CURRENT_USER\Software\Microsoft\OneDrive.
5. Right-click on OneDrive and select Delete.
Now you can restart the computer and check if error code 0x80049d61 in OneDrive app is fixed successfully. If it still does not work for you, don't worry, here's another solution for you.
Method 4. Reinstall the OneDrive app
When facing OneDrive error 0x80049d61 in Windows 11/10, reinstalling is an efficient way for you to solve the OneDrive error 0x80049d61. Please do as follows:
1. Press the Start on your computer.
2. Then select Settings > Apps & features, Settings.
3. Scroll down to find Microsoft OneDrive, and click, then select Uninstall.
5. Next, keep clicking Uninstall from the tiny popup for confirmation.
6. Select Yes when user account control appears.
7. Then Install the latest OneDrive app from Microsoft Store.
Method 5. Use OneDrive website
After trying all these 4 methods displayed above, if the OneDrive error still persists, you can try the official web version of OneDrive, which means onedrive.com, as an alternative.
1. You should close the OneDrive app first and open your browser to visit the OneDrive website.
2. Then enter your correct login username and password to access your OneDrive Account, and now you should access your OneDrive files perfectly.
Best Free Way to Avoid OneDrive Error 0x80049d61
In order to avoid the OneDrive error 0x80049d61 in long run, it's highly recommended to try the free cloud backup service - CBackup to sync or back up your local files to OneDrive.
CBackup can satisfy all your basic needs of backing up and syncing files from local computer to OneDrive.
CBackup offers full backup and incremental backup for you just like OneDrive, which allows you to back up or sync everything or the changed part.
Besides, CBackup offers multiple functions, like cloud to cloud backup, cloud to cloud sync to transfer everything from one cloud to another in a few minutes, combining unlimited cloud drives to form a combined cloud with unlimited cloud storage space and more.
To back up or sync files to OneDrive, CBackup provides useful features to set up, like Scheduler, Email Notification, File Filter, etc., to make your tasks more smart and effective.
Here is how to sync files to OneDrive via CBackup to avoid OneDrive error 0x80049d61.
1. Download and install the CBackup desktop app for free. Create a CBackup account and sign in with your credentials.
2. Click Storage on the left navigation, and select OneDrive, press Authorize Now.
- ★Tips:
- With the authorization of OneDrive, CBackup can guarantee your security to the largest extent through its OAuth Authorization System, never reading your account and password. So please rest assured to sync your files to OneDrive with CBackup.
- After authorization, you need to complete the OneDrive information on CBackup for better management.
3. Click on the Sync tab and click on the Sync PC to Public Cloud button.
4. Select the local files that you want to sync to OneDrive, and choose a folder in OneDrive as your sync destination Then press Start Sync to sync files to OneDrive easily.
- If you would like to protect your local computer files well, there are several extra wonderful features of CBackup you could enjoy:
- Back up files to OneDrive, Dropbox, Google Drive, cloud, the combined cloud, and other clouds easily and quickly.
- It provides 5GB of free cloud storage for its cloud and offers massive storage space at a very low price.
- You can migrate OneDrive to Google Drive, Dropbox, or other clouds directly if you want to abandon OneDrive with cloud to cloud sync or cloud to cloud backup.
- It can help you restore data from clouds at any time with lightning speed. And it enables you to restore data to the original place or any other place.
Conclusion
In all, "OneDrive Error 0x80049d61" in Windows may be caused by corruption or outdated cache of your OneDrive app or incorrect login credentials of your account. And here are a total of 5 useful methods to fix it and one free cloud backup service CBackup for you to avoid the OneDrive error 0x80049d61 in Windows 11/10. Hope all of these methods will be helpful to you.
Secure & Free