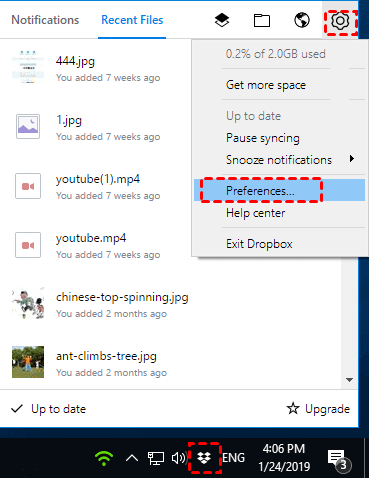Backing Up Dropbox to External Hard Drive with 3 Easy Ways
How to backup Dropbox automatically on your computer? Backing up Dropbox to external hard drive with the following ways is quite easy and simple, just get the detailed steps to backup Dropbox.
How to Backing up Dropbox to External Hard Drive?
How to backup Dropbox regularly?
New user here, I had a question: Is it possible to backup the contents of a Dropbox account from the dropbox site to an external hard drive? I realize that you can backup the contents of the Dropbox folder on your hard drive to an external drive (just like any folder) but I have a lot of heavy files on my Dropbox (pictures and videos being a few) that I do NOT synchronize with my computer. However, since they're on Dropbox, I would like to be able to periodically back them up. Possible? Thanks in advance.
- Question from dropboxforum.com
If you are willingly backing up Dropbox to external hard drive, or backup external hard drive to Dropbox, just keep reading to get details.
3 Easy Ways for Backing up Dropbox to External Hard Drive
Here we will show you 3 effective ways to backup dropbox to external hard drive easily, let's see the details.
Way 1. Download All Dropbox Folders and Files to Backup
To backup your entire Dropbox account to external hard drive, please follow the below steps to backing up Dropbox.
1. Log in to your Dropbox account.
2. Click All Files on the left side, then press Ctrl + A to select all Dropbox folders and files, and click the Download button.
3. And you will see the Dropbox.zip file is downloading. Open the download folder to find the Dropbox.zip, and move it to the external hard drive that you connected to before.
Then backing up Dropbox to external hard drive is finished now.
Way 2. Move Dropbox Folder to External Hard Drive
Backing up Dropbox to external hard drive is easy by changing the Dropbox folder to the external hard drive.
1. Connect your external hard drive to your computer and make it always connected to your computer.
2. Install Dropbox desktop app and log in to your Dropbox account.
3. Tap the Dropbox icon in the system tray and click your Dropbox account icon at the top right corner, then select Preferences.
4. Tap the Sync tab on the window, and click Move... button behind the Dropbox folder location. Select the external hard drive as the destination to do Dropbox automatic backup.
Way 3. Easier Way to Backup Dropbox to External Hard Drive
As a matter of fact, there is a better way to back up Dropbox to external hard drive with the free backup software AOMEI Backupper Standard. Make sure you synced all Dropbox folders and files to your Dropbox folder on the computer and turned off Dropbox selective sync.
Step 1. Download AOMEI Backupper Standard, select the Backup tab after installation, then select File Backup.
Step 2. Customize the Task Name if required, click Add Folder or Add File button to select the Dropbox folder as the source.
Step 3. Select the external hard drive as the destination.
Step 4. (Optional) Press Schedule at the bottom and set up Dropbox schedule backup like daily, weekly, or monthly, etc.
Step 5. Press the Start Backup button to backup Dropbox to external hard drive automatically.
- There are some settings you could set up before pressing the Start Backup button:
- Options: you can comment, compress or split the backup file, and you could enable email notification when the backup succeeds or fails.
- Schedule allows you to create Dropbox incremental backup to backup only changes since the last backup to save your hard disk space.
If you want to backup files to Dropbox, just exchange the source and destination above to get things done. Furthermore, you could backup external hard drive to Dropbox, OneDrive, Google Drive, etc.
3 Ways to Perform Dropbox Computer Backup Quickly
If you would like to do a computer backup to Dropbox, here are some ways for you as well, just take it for reference.
Way 1. Backup Files to Dropbox via the Dropbox desktop app
Dropbox offers a Dropbox desktop app for you to sync files between your computer and the Dropbox cloud, as well as share your files and file management. And provides you with a backup feature to let Dropbox backup specific folders Desktop, Documents, Downloads, Music, Pictures, and Videos folders to Dropbox.
Here are the steps to backup files to Dropbox:
1. Please install the Dropbox desktop app, then tap the Dropbox icon on the taskbar, and choose Settings > Preferences.
2. Then go to Backups > Set up.
3. Select the folders that you want to backup to Dropbox, and hit Set up again to backup folders to Dropbox automatically.
Once the files are changed on these folders, all the changes will be backed up to Dropbox cloud as well.
Way 2. Drag And Drop to the Dropbox Folder
Once you installed Dropbox desktop app on your computer, you will find a Dropbox folder as you set up. Then drag and drop the files and folders to the Dropbox folder could upload these files and folders to Dropbox easily.
Way 3. Backup Files to Dropbox Automatically via CBackup
If you tend to perform Dropbox automatic backup, the free cloud backup service would do you a big favor, it not only allows you backup and sync computer files to Dropbox but also backup/sync entire computer to Dropbox automatically with Scheduler.
Here are the simple steps to backup the computer files to Dropbox automatically via CBackup:
1. Please create a new CBackup account and sign in to CBackup desktop app after installing.
2. Tap Storage > choose Dropbox and click Authorize Now. Follow the on-screen guide to allow CBackup to access your Dropbox account.
3. Hit the Backup button > Backup PC to Public Cloud.
4. Choose the computer files to backup, and select Dropbox as the destination. Hit Settings > Scheduler to enable Dropbox schedule backup.
5. Press the Start Backup button to backup files to Dropbox automatically.
Bonus Tip: Backup Dropbox to Another Cloud Directly
Sometimes, you might want to change Dropbox with another cloud, or just want to transfer Dropbox to Google Drive, OneDrive, or other clouds directly, there is no easy way for you to back up Dropbox to another cloud. Maybe the traditional way is downloading and uploading manually. But it’s time-consuming and complex if there is a large amount of data to be transferred.
Don’t worry, CBackup could also come to help. CBackup is dedicated to performing cloud to cloud transfer with simple clicks, even between different clouds. With CBackup, you could backup Dropbox to another cloud directly and easily.
Here are the steps to backup Dropbox to Google Drive automatically for example via CBackup:
1. Tap the Storage tab and + Add Cloud to add Google Drive to CBackup if you have added Dropbox already.
2. Tap the Backup tab on the left side. Then tap Backup Public Cloud to Public Cloud button.
3. Modify the Task Name, and choose Dropbox as the source, then select Google Drive as the destination.
4. (Optional) Click Settings at the bottom of the window, tap the Scheduler tab, tick Set a backup schedule for automated backup option, and select One time only, Daily, Weekly, or Monthly, and click OK.
- Besides, you have other settings in the Settings for Dropbox automatic backup:
- Email Notification is capable of sending you the email when backup Dropbox to Google Drive successfully or failed.
- Version Cleanup helps you to keep the file history versions as you want, you could keep all versions, keep only the number you specified versions, or only keep the versions within the days you specified. (CBackup web app only)
- File Filter is able to include or exclude the file type you want to backup or doesn’t want to backup to Google Drive, which is convenient to backup files.
5. Press the Start Backup button to perform Dropbox automatic backup to Google Drive.
After a while, you will find that Dropbox has been backed up to Google Drive automatically. And all the content will be transferred to Google Drive.
Moreover, you could sync files from Dropbox to another cloud as well to back up Dropbox.
If your Dropbox is full, CBackup is capable of merging two or more cloud drives, like Google Drive, OneDrive, Dropbox, and other clouds into one combined cloud, and you can get unlimited cloud storage space for free.
The End
You could back up Dropbox to external hard drive with 3 solutions and 3 effective ways to backup files to Dropbox, if you want to perform Dropbox automatic backup to another cloud, like Google Drive, OneDrive, the free cloud backup service CBackup will help you out.
With CBackup, you could back up Dropbox easily and backup computer to Dropbox with the CBackup desktop app. The app offers you huge cloud storage space and useful features, and most importantly, it allows you backup files to Dropbox, Google Drive, OneDrive separately and offers 5GB free cloud storage of cloud. Please download CBackup to enjoy.
Secure & Free