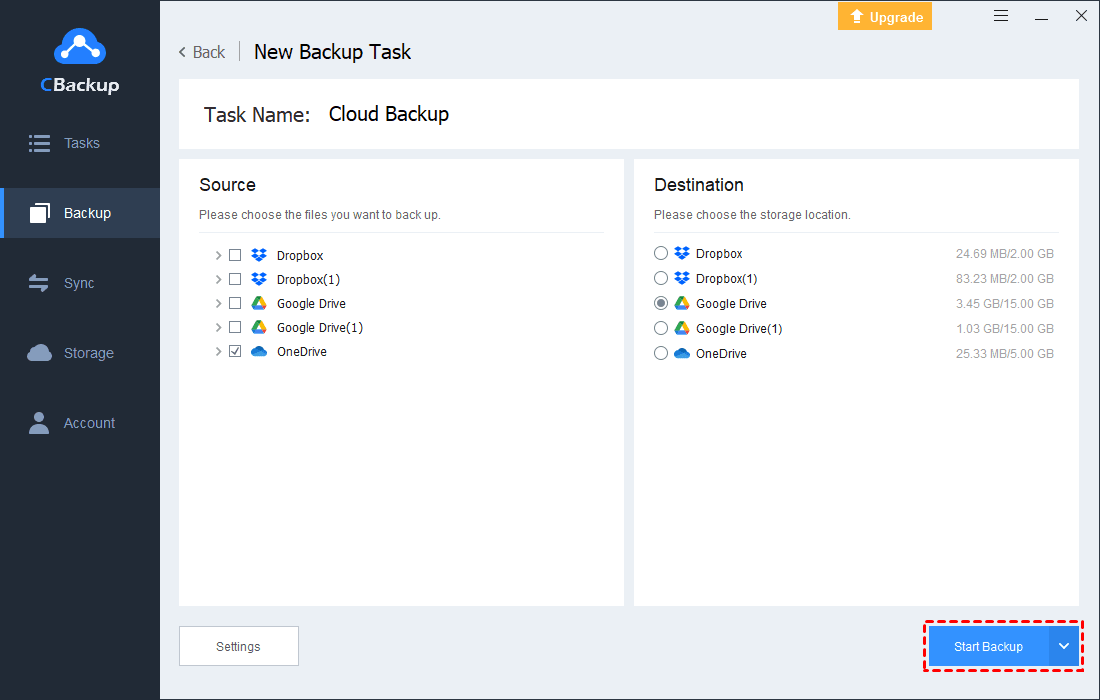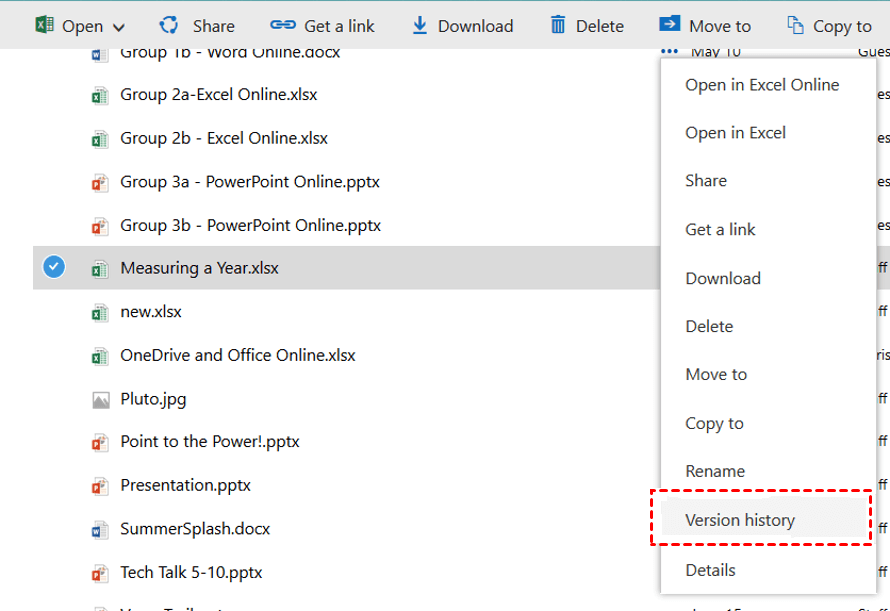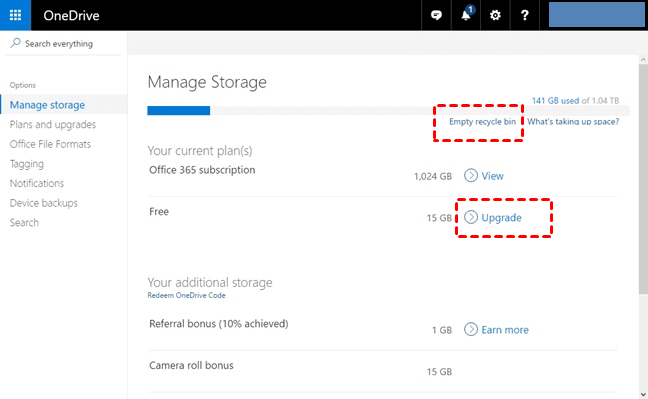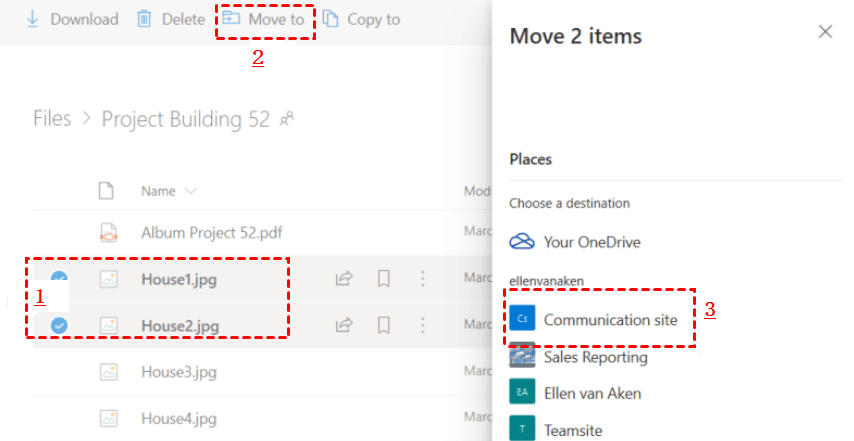Solved: Your OneDrive Is About to Be Deleted | 2 Useful Methods
This article will explain the causes of the “Your OneDrive is about to be deleted” issue, and provide 2 useful ways to solve it with ease.
What Does "Your OneDrive Is About to Be Deleted" Mean?
“I got an email saying: your OneDrive is about to be deleted. It says my account has been inactive for the last two years, which I'm pretty sure is correct. I haven't used it in forever. I only got it because I thought I should have one but never used it. Is this legit or a scam email? If OneDrive deleted my files, what should I do?”
To tell whether this email is real or not, you need to check if it is sent from Microsoft. And have a look at the exact URL of links in the email. If everything is from the official site, it is a real email from Microsoft OneDrive.
What does this message mean and why is OneDrive about to delete your data? There are two main causes:
-
It has been over 2 years since you last used this OneDrive account.
-
It has been over 3 months since you exceed the storage limitation of this OneDrive account.
How to Solve “Your OneDrive Is About to Be Deleted” Issue
Since there are 2 different reasons for OneDrive to delete your data, we will introduce 2 types of solutions for you. If you do not want to continue using OneDrive, you could switch from OneDrive to another cloud drive. If you still want to use OneDrive, maybe you need to free up the storage of your OneDrive account.
Solution 1. Back up OneDrive to Another Cloud Drive
If your OneDrive is inactive and will soon be deleted and you will not use it anymore, maybe switching from OneDrive to another cloud drive is a great choice. The traditional method of data transferring between cloud drives can be very time-consuming and complicated, so we provide an easy-to-use tool for you - CBackup.
CBackup is a professional cloud backup service, which provides powerful backup features for free. With the help of CBackup, you can add different cloud drives to it and transfer data between any two of those cloud drives. For your situation, you can migrate OneDrive to Dropbox or Google Drive directly.
What’s more, if you use CBackup to create a backup, it will be easy to restore your OneDrvie if you meet the “OneDrive deleted my local file” issue.
If you want to have a try, just follow these steps:
1. Download and install the CBackup desktop app. Sign up for a new CBackup account, then launch the client to log into it.
2. To begin with, select the Storage option. Then, select OneDrive > Authorize Now, please follow the step-by-step instructions to grant CBackup access to your OneDrive account. Next, add the other cloud drive as the same step.
3. Click the Backup tab, and select the Backup Public Cloud to Public Cloud button.
4. You can type in Task Name to name the backup task. After that, add cloud files in your OneDrive account or the whole OneDrive cloud as the backup source.
5. Select another cloud drive account to save your OneDrive files. Finally, click the Start Backup button to start the task.
Solution 2. Free up Your OneDrive
There is another reason for the “you OneDrive is about to be deleted” issue: your OneDrive storage has been full for 3 months. If you want to continue using your OneDrive account, we advise you to free up your OneDrive space. Here are 4 different ways to do it.
☛ Way 1. Remove Old Versions of Files
There may be some old versions of files in your OneDrive account. Delete them and you will get more storage space. Follow these simple steps:
1. Go to the OneDrive website and sign in to your account.
2. In the My file part, select the file you want to remove the old versions and right-click it to choose the Version history option.
3. Choose old versions to remove.
☛ Way 2. Get Recycle Bin Empty
Once you deleted your files in OneDrive, it will keep them in the recycle bin, which will take up your storage space. You can clean the recycle bin to free up your OneDrive.
1. Go to the OneDrive Manage Storage page, and log into your account.
2. Click on the Manage storage option > Empty recycle bin.
☛ Way 3. Transfer Shared Files to SharePoint
Shared files will take up much space in OneDrive. If you do not need these shared files but still want to keep them, you could transfer them to SharePoint. In this way, you can free up some OneDrive space:
1. Go to the OneDrive page and sign in to your account.
2. In the Shared section, choose the shared files you need to transfer, then click on Move to. Next, select the SharePoint site. After this, your OneDrive will have more space.
☛ Way 4. Expand OneDrive Storage Space for Free
If your OneDrive files are all important, you may consider expanding your OneDrive storage space. CBackup can help you to do that without any subscription plans.
CBackup provides a powerful combined cloud storage feature for free. You can add as many as you have cloud drive accounts to it and merge them into one combined cloud. Thus, you can get unlimited OneDrive storage for free.
Here is the easy instruction:
1. Open the CBackup application. Go to the Storage tab, and select OneDrive > Add. You can add unlimited cloud drive accounts.
2. In the Storage tab, press the + Add Combined Cloud.
3. Check the OneDrive accounts that you want to merge, and then click on Next > Combine.
4. After the above, you will have a Combined Cloud in your clouds list. You can select the Combined Cloud as a backup destination to enjoy huge storage space.
Summary
If you click this article to find a solution to the “your OneDrive is about to be deleted” issue, we hope our introduction will be helpful for you. You could choose to switch OneDrive to another cloud drive or free up OneDrive storage space. Don’t forget to try CBackup to help you, which is free and easy to use.
Secure & Free