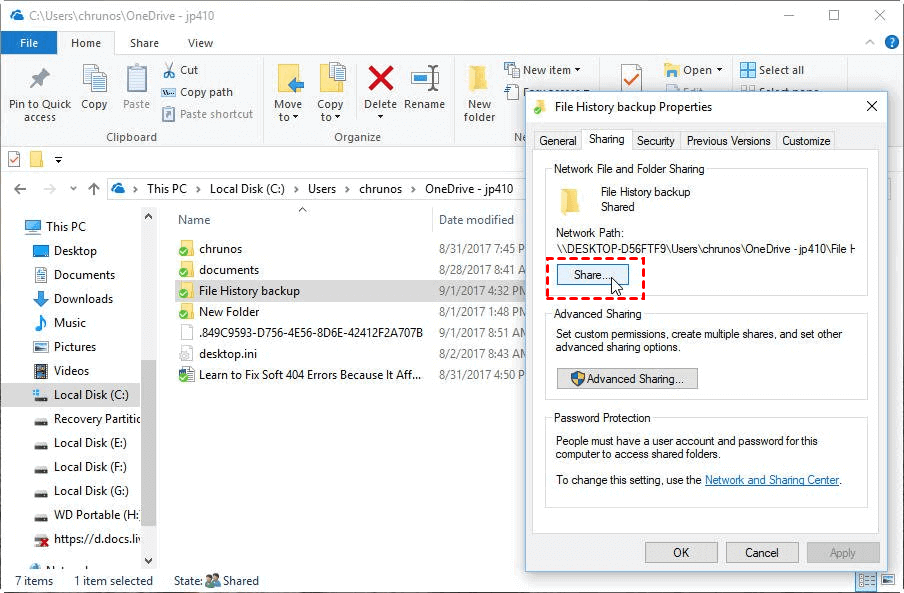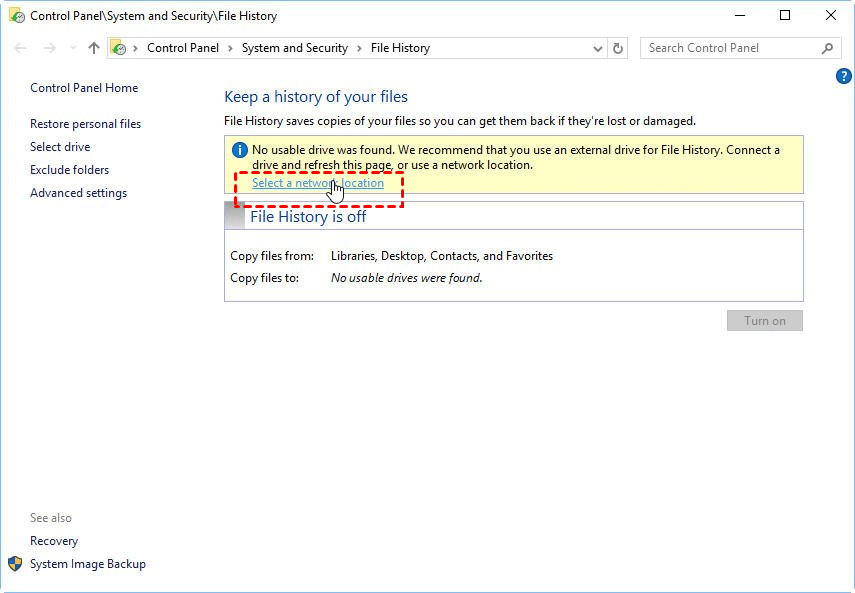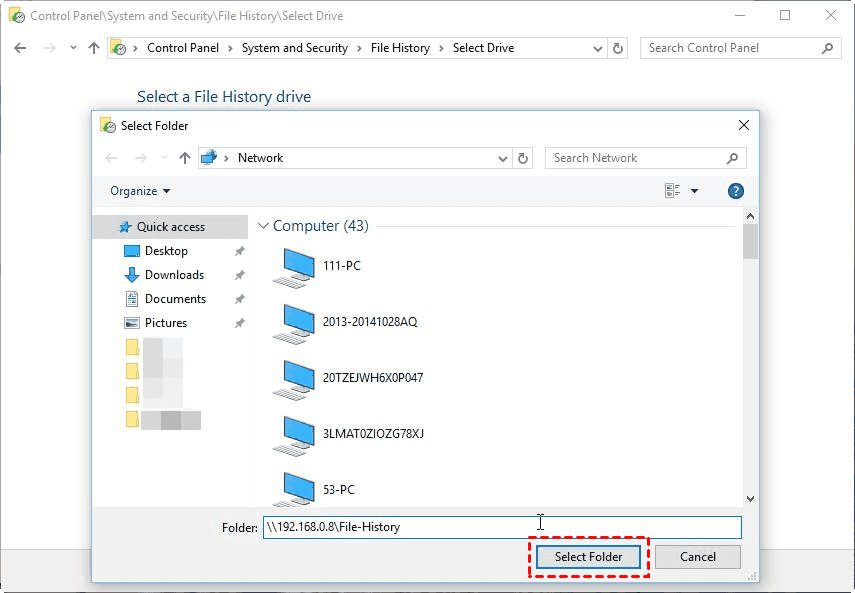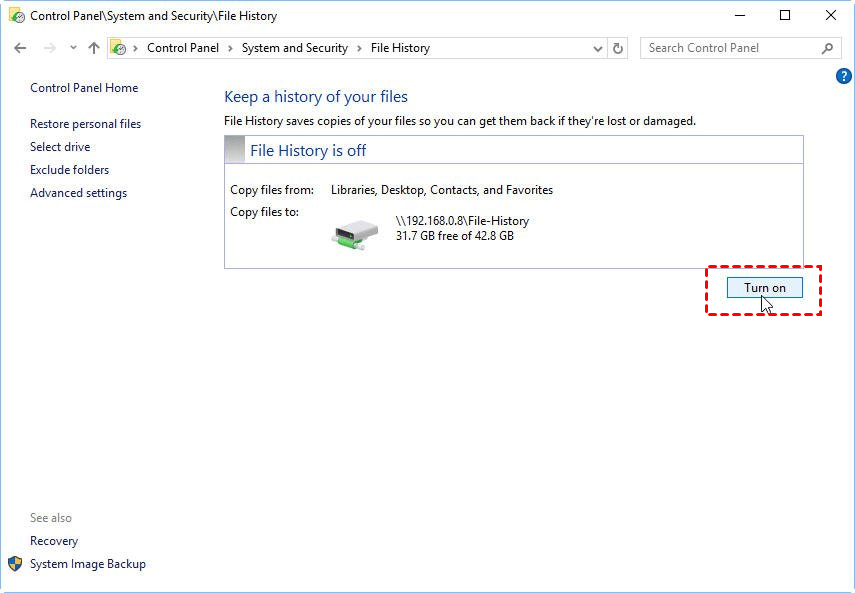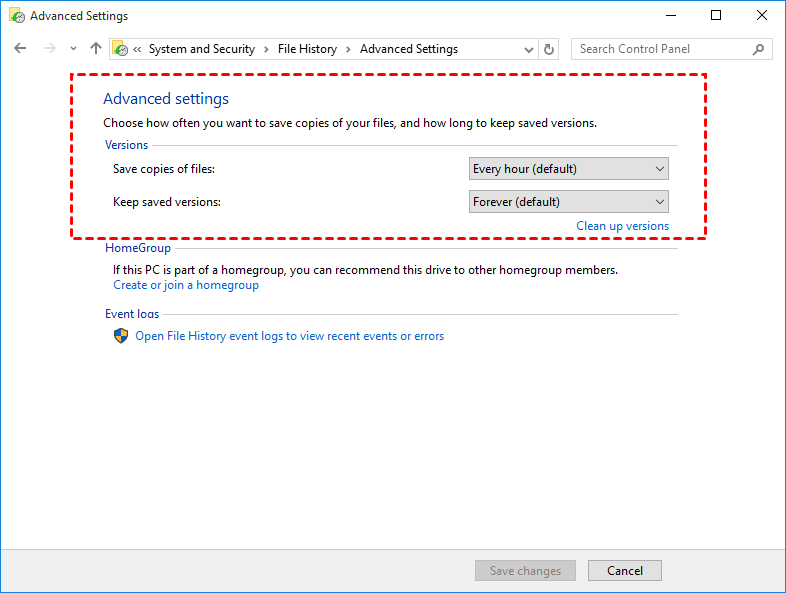2 Easy Ways to Take OneDrive Daily Backup | Free & Quick
This post covers 2 free and effective ways to make OneDrive daily backup, keep reading this post to learn how to automatically back up files to OneDrive and back up your OneDrive data.
Why need to take OneDrive daily backup?
OneDrive offers a certain amount of free storage (usually 5GB) that quite a few users use as a backup solution to protect their data from malware and human error. Backing up files to OneDrive can help users access files anytime, anywhere, although there is OneDrive as a data security precaution, if you do not automatically back up files to OneDrive in time, there is still a risk of data loss.
The only way to avoid your important data loss is to back up regularly, it's best to make a OneDrive daily backup, there are several reasons why you need to do a 24-hour OneDrive backup:
◆Avoid accident
Some unexpected accidents, such as fires, floods, and thefts, cannot be foreseen, and once these accidents occur, it is difficult for undraped data to be intact. Backing up your files to OneDrive every day will eliminate the need to worry about computer crashes, unexpected power outages, artificial deletions, etc. When things happen, your data has been backed up in time.
◆Data recovery
If you don't complete a file backup, recovering damaged or lost data can be difficult and costly. Automatically back up your files to OneDrive, then you can get backups from the cloud every day and easily restore the files you need.
◆Gain peace of mind
Once OneDrive daily data backup is performed, users can sit back and relax without having to keep an eye on whether the data will get any damage because you know your important data is being protected.
How do I automatically backup files to OneDrive?
Does OneDrive backup automatically? Unfortunately, OneDrive does not provide the feature of scheduled backup, the OneDrive client provides automatic file sync service instead of backup. Can you schedule OneDrive backup? If users need to enable daily OneDriv backups, they will need to use a third-party program, Windows File History and some free professional cloud backup software that can help users easily implement OneDrive auto backup.
We'll introduce you to 2 ways to effectively set up regular backups of OneDrive in the next section.
How to make OneDrive scheduled backup: daily/weekly/monthly
This section will cover the two easiest and most common ways to set up OneDrive schedule backup, so read on to learn how to automatically backup folders to OneDrive.
Way 1. OneDrive daily backup with File History
Users can set up OneDrive to back up files every day by using the built-in backup tool in Windows - File History. Activate this feature and your local files and folders can be automatically backed up to the cloud. Proceed now to learn the specific steps.
Step 1. Download the OneDrive desktop application to your desktop, then navigate to the storage location of the OneDrive folder, which is usually placed at C:/user/your username by default.
Step 2. Create a new folder in the OneDrive folder, you can name it File History Backup, right-click and select Properties, click Sharing > Share... and complete the sharing process. Make a note of the network address of the shared folder, such as //your IP address/folder name.
Step 3. Search for File History in the desktop tray and go to the app, tap Select a network location, and then click Add network location.
Step 4. Enter the shared folder network address and click Select Folder.
Step 5. Once you're back in the File History interface, click the Turn on button as shown.
Step 6. Click Advanced settings, and select the time to periodically back up folders to OneDrive option in Save copies of files.
Way 2. OneDrive daily backup with cloud backup freeware
Using free cloud backup software will make setting up OneDrive auto backup process simpler and more reliable. CBackup is a great option, an online backup service that offers simpler steps that allow users to automatically back up any type of file and folder to OneDrive without having to download the OneDrive app. Users can set up OneDrive to back up regularly, and tasks can start daily\weekly\monthly.
CBackup has a clear interface and simple steps, so learn how to automatically back up data to OneDrive now.
Step 1. Create a CBackup account, then download the program and log in.
Step 2. Navigate to Storage > OneDrive > Authorize Now. Please enter your OneDrive account information in the jump page to authorize security.
Step 3. After adding an account, tap the Backup option in the taskbar, then tap Backup PC to Public Cloud.
Step 4. You can customize the Task Name, select the files or folders on your computer that need to be backed up, then select OneDrive as the target.
Step 5. Click Settings > Scheduler, select Daily from the 4 scheduling modes, and then click OK to determine your OneDrive daily backup settings.
Step 6. Tap Start Backup to automatically back up your computer to OneDrive daily.
✿Tip: If your OneDrive doesn't have enough space for storing important data, CBackup offers you two effective solutions.
-
Increase OneDrive storage without paying by combining free space with multiple cloud drives.
-
Back up more data to cloud, which offers 5GB of free storage, as well as more space at a cost-effective price.
How to automatically backup OneDrive to another cloud
There are also many users who use OneDrive to store files all the time worried that the data will be unusable due to network attacks, server crashes and other reasons. Don't worry, you can automatically back up OneDrive to other locations and save one more backup of your data.
CBackup offers a free cloud to cloud backup feature, which allows you to automatically back up OneDrive to another cloud drive, either another OneDrive account or an account under another cloud storage service, such as Google Drive or OneDrive. CBackup provides an intelligent and secure way to make incremental backups that can be restored at any time if data is lost in OneDrive.
Step 1. Use your CBackup account to log in to the CBackup client or website.
Step 2. Tap Storage > + Add Cloud as described above to continue adding more cloud storage service accounts.
Step 3. Click Backup > Backup Public Cloud to Public Cloud to back up OneDrive to another cloud.
Step 4. Add OneDrive as the data transfer source, and click select another cloud as the backup destination.
Step 5. Tap Start Backup to backup OneDrive to Google Drive or another cloud drive.
In the end
OneDrive daily backup can be easily achieved using the two methods above. If you want to complete the OneDrive automatic backup process efficiently, CBackup is the best choice.
It offers four automated backup modes and allows users to automatically back up files to multiple cloud destinations on one platform. If you're worried about cloud storage services being error-prone, CBackup also supports automatic backup of data from the cloud to other clouds. The service is completely free and you can download it and give it a try.
Secure & Free