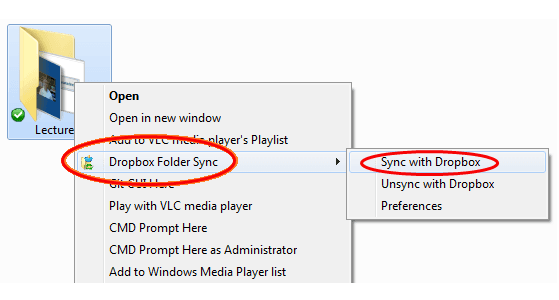Dropbox Sync Any Folders with Top 3 Ways (Complete Guide)
Want to sync any folders to Dropbox? There are 3 solutions for you to perform Dropbox sync any folders easily, and the tip for you to increase Dropbox cloud storage for free if stuck in Your Dropbox is full error.
How to Sync Any Folder with Dropbox?
As you know, Dropbox only syncs some folders in the Dropbox folder location, any folder outside the Dropbox folder will not be followed and synced to the Dropbox server. What if you want to sync any folders to Dropbox on your computer? Here we will walk you through the different solutions to let Dropbox sync any folders.
Can I Create Dropbox Symlink to Sync Any Folders?
According to Dropbox, any folders that be synced to Dropbox via a symlink that is linked to the folder located outside of your Dropbox folder before mid-2019 can be found in the folder appended with Symlink Backup Copy. Dropbox no longer syncs changes that are made to the original folder which is already synced to Dropbox by a symlink to the Dropbox server.
Fortunately, you still can create Dropbox symbolic links to sync any folders to Dropbox and any changes made to the original folder can be reflected in the Dropbox cloud. Besides this way, we will show you other ways to make Dropbox sync folders as you like.
Way 1. Create Symlink to Make Dropbox Sync Any Folders
First of all, you have to understand the basic syntax of mklink that helps you to create Dropbox symbolic links, the mklink usage is:
mklink [[/d] | [/h] | [/j]] newfolderpath targetfolderpath
- /d: Creates a directory symbolic link. By default, this command creates a file symbolic link.
- /h: Creates a hard link instead of a symbolic link.
- /j: Creates a Directory Junction.
- newfolderpath: specify the name of the symbolic link being created.
- targetfolderpath: means that you need to specify the relative or absolute path that the new symbolic link refers to.
To make Dropbox sync any folder, you could use the /d, newfolderpath, and targetfolderpath to take effect. And I want to sync the E:\Li folder to my Dropbox folder (C:\Users\Ailsa\Dropbox).
Here is how to use a mklink command to let Dropbox sync any folder:
1. Please ensure you have installed the Dropbox desktop app and logged in. Then input and open Notepad from the Windows search box.
2. launch Dropbox and double-click the Dropbox icon on the system tray to open the Dropbox folder, go to the address bar to copy the Dropbox folder location to Notepad, my Dropbox folder location is: C:\Users\Ailsa\Dropbox.
3. Please open the folder that you want to sync to Dropbox, and use the same way to copy the folder location, like E:\Li, to Notepad too.
4. Input the cmd in the Windows search box, run the Command Prompt as an administrator.
5. Type the command in the pop up window:
mklink /d "C:\Users\Ailsa\Dropbox\symbolic\" "E:\Li"
6. Now you will find that you have created a new folder named symbolic, which contains all the files in E:/Li.
7. Any changes made to the files in E:\Li will automatically be reflected in the files on the symbolic folder, like deletion, add, change, etc.
And you could move all files and folders to the E:\Li to sync any folders to Dropbox. And most importantly, if you deleted the symbolic folder in Dropbox, any original files and folders will still locate in the original location, they are still there. There is no need to worry about data loss.
Way 2. Move Any Folders to Dropbox Folder to Sync
To make Dropbox sync any folder, the traditional way is to move any folder to Dropbox folder, and it will be synced to the Dropbox server automatically.
1. Open the folders and Dropbox folder in Windows File Explorer or Mac Finder.
2. Select the folders and move them to the Dropbox folder.
3. Then Dropbox syncs any folders to protect your precious data.
However, this way is manual and quite time-consuming. Although you could use this way to sync any folders with Dropbox, it’s not the ideal way.
Way 3. Sync Any Folders to Dropbox with Dropbox Folder Sync
Dropbox Folder Sync is a software for you to automatically sync folders outside of the Dropbox folder just by using the right-click menu on the folder in Windows XP, Vista, 7, and 8.
To perform Dropbox sync folder, please follow the below steps:
Right-click the folder you want to sync to Dropbox and choose Dropbox Folder Sync > Sync with Dropbox.
However, this software has been discontinued, and you probably encounter risks that you never know.
Way 4. Best Free Way to Let Dropbox Sync Any Folders
If you want to sync any folders to Dropbox, there is the best free cloud backup service CBackup, which allows you to sync or backup any folders to Dropbox, Google Drive, OneDrive, etc. To sync any folders to Dropbox, please add your Dropbox account(s) to CBackup, then sync any folders to Dropbox. Please download the CBackup desktop app to sync any folders to Dropbox.
Add Dropbox to CBackup
1. Please create a new CBackup account, and sign in to your CBackup desktop app.
2. Tap the Storage tab on the left, choose Dropbox, and click Authorize Now. Then follow the on-screen guide to grant authority to CBackup to access your Dropbox files.
3. Edit Cloud name, and Storage path, then tick the option ”Note: Please don't modify or delete the CBackup path or backup files in your Dropbox account” and hit OK.
Sync Any Folders to Dropbox
After adding your Dropbox account to CBackup, then you could sync any folders to Dropbox as the following steps:
1. Tap the Sync tab on the left of the main window, and click Sync PC to Public Cloud button.
2. Customize the Task Name, choose any folders you want to sync to Dropbox, then tick Dropbox as the target location.
3. (Optional) Click Settings at the bottom left, tick Set a Sync Schedule for automated Sync under the Scheduler tab, and choose a time to perform Dropbox schedule sync: one time only, hourly, daily, weekly, and monthly, and hit OK.
- ★Tips: With Settings, you could enjoy the following two features:
- Email notification will send you the email after the sync finished with a success or failure after setting up.
- File Filter allows you to sync all file types, and include or exclude the file types you want or don’t want to sync to Dropbox.
4. Press the Start Sync button to perform Dropbox sync any folders.
Then it will be synced quickly after a while, and you will not be bothered by the Dropbox sync any folders problem.
What if Your Dropbox is Full?
In fact, Dropbox only provides 2GB of free cloud storage for Dropbox basic plan. If you sync any folders to Dropbox, your Dropbox cloud storage will be filled up quickly, and cannot store any other files, even Dropbox stopped syncing. Therefore, how to get more extra cloud storage for Dropbox without buying extra storage?
Fortunately, CBackup will do you a big favor to increase Dropbox cloud storage for free. CBackup is good at merging multiple clouds storage into a huge backup space, which means that you could merge multiple Dropbox accounts even different clouds to increase Dropbox cloud storage and you could backup any folders to Dropbox easily.
To increase Dropbox cloud storage for free, just follow the steps:
1. According to the above steps add more Dropbox accounts to CBackup, or you could add different clouds, like Google Drive, OneDrive, etc.
2. And go to Storage > + Add Combined Cloud to merge multiple cloud drives.
3. Tick all Dropbox accounts and other clouds, and hit Next > Combine.
Then you will get a huge Dropbox combined cloud, and now you could backup files to the Combined Cloud by clicking the Backup tab > Backup PC to Combined Cloud.
Besides, the cloud to cloud backup, cloud to cloud sync features make CBackup outstanding, and you could transfer Google Drive to Dropbox, and vice versa, even among other clouds. And you could use the secure cloud with 5GB free cloud storage. Besides, you could upgrade to get 1024GB (1TB) or 5,120GB (5TB) cloud space.
Wrapping Things Up
Although Dropbox only sync folders located in the Dropbox folder, you still have 4 ways to perform Dropbox sync any folders. Moreover, you could expand Dropbox cloud storage for free with CBackup if you encounter the Your Dropbox is full problem.
Secure & Free