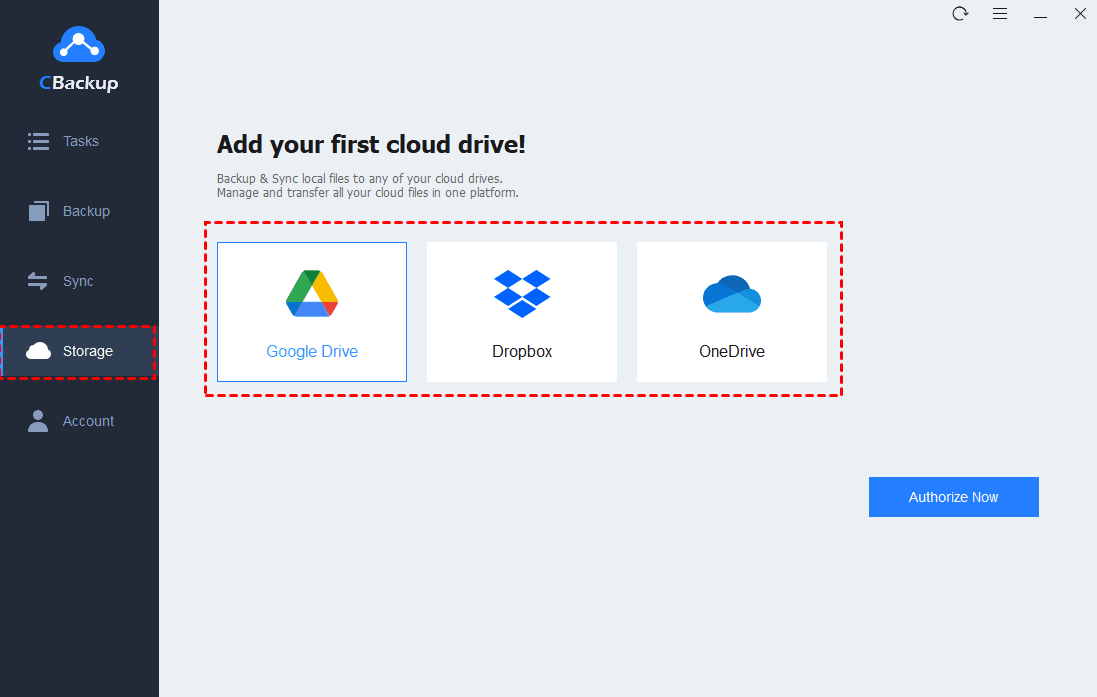Full Guide: How to Backup Computer Files on Windows 7/8/10/11
How to backup computer files? Here we will guide you to backup Windows files with 3 free methods. Choose the most suitable one and create backups for computer data now.
The importance of computer file backups
In daily life, you may use computers to work with information and store valuable files (videos, photos, etc.) on computer. But in fact, the data saved on computer is not completely safe, and storing a large amount of data on device can easily cause it to lag or freeze. The benefits of backing up computer files are as follows:
☞ Safeguard against failed hard drives. The loss of computer files can result from hard drive damage due to sudden power failure or some parts of the hard drive worn out or corrupted.
☞ Added anti-virus protection. Without a doubt, you know the damage that Internet viruses can do to your computer. Of course, you can't predict how much damage a virus can cause to your computer data. Performing backups of computer files is an effective and simple safety measure.
☞ Free up hard drive space. When you store large amounts of files on the computer, less and less free hard drive space can affect the proper operation of your device. After backing up your files, you can remove them from PC and make your device run properly again.
☞ Recovery if operating system fails. Operating system failures often cause computer crashes, affecting the security of the files saved on the computer. If your files are lost after a system failure, you can easily restore your backup files to get back your lost data.
You rely heavily on your computer and the data stored on it, doesn't it make sense to do something you can to protect your data? How to backup your computer files? Now, let us assist you in file backups in Windows with free computer backup software hassle-free.
What is the best way to backup computer files on Windows?
There are many ways to backup computer data, and many options are available for storing backups, such as USB flash drives, network drives, CDs, external hard drives, cloud drives, etc. How to backup computer in Windows 10 and other software? You can look through the methods below and choose a suitable one.
#1. Backup computer files with File History
File History is a Windows native backup utility originally introduced in Windows 8, which can be used to set up Windows auto backup. With this tool, you can automatically back up personal files and folders, like your documents, pictures, and videos. It supports data storage devices including external hard drives and network shared locations.
How to backup computer files on Windows 10 or other operating systems using this tool? You can follow the tutorial guide below:
Step 1. Click on the Windows Start button, select Settings, and go to Update & Security.
Step 2. Tap Backup on the left panel and click Add a drive.
Step 3. Select the location you want to save computer file backups.
Step 4. Press the More options button, configure your backup schedule, and choose the files and folders you need to backup.
Step 5. Click Back up now to start a Windows 10 backup.
However, backing up computer files with File History also has drawbacks:
- This backup tool is not available in Windows 7 systems.
- You need to keep your external hard drive connected to PC all the time to make sure files are uploaded to it successfully.
#2. Backup computer data using Backup and Restore
You can also use Backup and Restore, another Windows built-in backup software, to backup your computer. It can be used to backup files, system drives (including operating system, system settings, individual folders, libraries, etc.), and non-system partitions.
Local disks, external hard drives, USB flash drives, CD/DVD, and network drives are accessible to work as a backup location for the computer items.
Here are instructive guides about how to backup computer to an external hard drive and other storage devices.
Step 1. Open Control Panel, go to System and Security, and then click Backup and Restore (Windows 7).
Step 2. Click the Set up backup position.
Step 3. Choose a destination location to save the backup file and click Next.
Step 4. Select the Let Windows choose option if you want to backup all the user files. Or, you can pick Let me choose to select and backup files as needed. Then, hit Next.
Step 5. Review the backup task and tap Save settings and run backup to start a file backup.
It should be noted that Windows Backup and Restore utility will not allow you to backup files in Windows System folders and disks, and partitions without drive letters.
#3. Backup computer files via free cloud backup tool
Another solution to how to backup my computer is to backup computer items to an online cloud storage service. Using a cloud storage system, you can not only access your data quickly and easily, but you can also access this data from any location via an Internet connection. CBackup is a Windows free cloud backup service that allows you to backup any computer files and external hard drive data to clouds.
In addition to backing up your computer to Google Drive, OneDrive, Dropbox, and other popular cloud drives, this tool also offers to backup computer data to cloud - its own cloud backup space with 10GB of free space. With CBackup, you can easily schedule your auto computer file backup, exclude unnecessary files during backup, restore backups to a new location or the original location, and much more.
It even makes cloud to cloud backup an easy task. For example, you can transfer files from Google Drive to OneDrive on a single interface. Download CBackup and follow the instructions below to learn how to backup files on computer to cloud now.
Step 1. Sign up for a CBackup account for free and sign in to the CBackup app.
Step 2. Click on Backup and then Backup PC to cloud.
Step 3. Choose files and folders to upload to cloud. Then, the cloud will automatically selected as your backup destination.
Step 4. You can click on Settings to set up file auto backups if needed. After that, tap on Start Backup.
Besides, you could backup computer files to Google Drive, Dropbox, or OneDrive, etc. Here are the steps:
1. Please select a cloud drive under the Storage tab, click on Authorize Now to add your account to CBackup.
2. Hit Backup > Backup PC to Public Cloud in order.
3. Select the computer files to backup, and choose the cloud drive as the destination, press the Start Backup button to backp files to cloud easily.
Final words
The top 3 methods to backup computer files are listed above and each file backup solution has its advantages. For example, you can backup computer to Google Drive or upload computer data to an external disk. Choose one according to your needs and backup your Windows files for protection.
Secure & Free