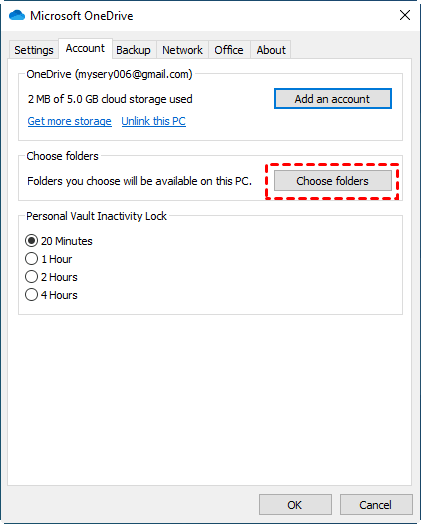How to Get OneDrive One Way Sync on Windows PC?
In this post, we provide you how to make OneDrive one way sync. Scroll down to get more about getting huge free OneDrive storage space.
One way sync vs two way sync
The purpose of file synchronization is to make two or more destinations save the same, up-to-date, files so that the files can be accessed at any time on different devices. When data synchronization happens, users can choose synchronization models among “one-way sync" and “two-way sync” based on their needs.
One way sync (a.k.a mirroring) copies files from your source system to the target system in one direction. Two way sync (a.k.a bi-directional) copies files in both directions, from both systems. Undoubtedly, OneDrive one-way sync or two-way sync works both helpful in their working scenarios.
Is there a way to get one way sync in OneDrive?
I have stored all the files in my C drive, so I have my C drive with only 30GB now, and I have many huge pics and videos gobbling all my storage memory. Is there a way to make OneDrive sync one way to the cloud and not have it sync back to the C drive if I delete all those files?
- Question from superuser.com
Generally, after you sign in to OneDrive on your Windows, you have the ability to backup files to OneDrive with the OneDrive desktop or web interface. You can sync files between your PC and OneDrive, and access your files from anywhere - your computer, your mobile device, or even the OneDrive website.
You know that OneDrive is a two-way application actually. But, you can get OneDrive one-way sync from PC to cloud or make OneDrive one-way sync from the cloud to your computer. Please read on to learn the detailed information.
One way sync from PC to OneDrive
As mentioned above, when you set up OneDrive on your PC, you are given the ability of two-way sync. When you upload a file to the local OneDrive folder, it is automatically synced up to OneDrive storage in the cloud. But sometimes, you may want OneDrive to sync one way only from your computer to the cloud.
In this case, you can use a third-party tool like CBackup to get OneDrive one-way sync done. With this software, you can sync files to OneDrive automatically and it allows you to sync PC data to Google Drive and Dropbox as well. Please download CBackup and follow the guide below to perform OneDrive one-way sync.
Step 1. Create an account for CBackup and log in to its desktop app.
Step 2. Head to Storage, click on OneDrive, and hit Authorize Now, then follow the guide to allow CBackup to access your cloud storage.
Step 3. Click the Sync tab on the main window, then select Sync PC to Public Cloud.
Step 4. Rename the Task Name, then choose the files and folders you want to sync to OneDrive.
Step 5. Tap the triangle icon to open OneDrive cloud> choose the folder you want to save synced files. Then, click “Start Sync” to do one-way sync for OneDrive.
One way sync from OneDrive to PC
To get OneDrive one way sync only from OneDrive to computer, you can use the OneDrive selective sync feature. Please keep reading and learn how to proceed with the specific steps.
Step 1. Right-click the OneDrive icon of your desktop taskbar.
Step 2. Click on Help & Settings > Settings. In the Account tab, hit Choose folders.
Step 3. In the pop-up window, check the folders you want to sync from the OneDrive cloud to your computer, and click OK.
One way sync from other clouds to OneDrive
Microsoft OneDrive one way sync is not only from the local to clouds but also from cloud to cloud. For example, you can get one-way sync from Google Drive to OneDrive. The easiest way to get this done is to rely on a third-party tool like CBackup, which is a cloud backup service. This software enables users to perform PC to cloud backup and cloud to cloud backup for free. To sync other clouds to OneDrive:
Step 1. Register a CBackup account and sign in.
Step 2. Click My Storage on the left side, and + icon on top, then select Add Cloud. In the pop-up window, select Google Drive, tap Add, and authorize it. Then you can add more than one OneDrive account as well in the same way.
Step 3. After that, tap Sync Tasks and click the New Task position.
Step 4. Adjust the task name, and click the Add Source button to add your Google Drive as the sync source.
Step 5. Now tap Add Destination to select OneDrive. If you haven’t added a OneDrive account to CBackup, you can hit the ⊕Add Cloud in the lower-left corner. Finally, click Start Backup.
Tips: How to get huge OneDrive free storage space?
As we all know, when you sign up for OneDrive, you get free storage of 5GB. With all kinds of files syncing to OneDrive for safekeeping, it will be filled up quickly. If you don’t want to increase expenditure on expanding cloud storage, we provide you a cloud backup service - CBackup.
CBackup allows backup PCs to different clouds, like OneDrive, Google Drive, and Dropbox, and supports restoring backup files whenever necessary. What’s more, you can merge multiple clouds into large storage space, so that you can store huge files without paying. Let's see how to Merge OneDrive accounts:
Step 1. Use the registered CBackup account to log in to it.
Step 2. Then click the Storage position and select the Add Combined Cloud button.
Step 3. Name the combined cloud, and check the OneDrive accounts that you want to combine. After that, click on Next > Combine.
Step 4. Now you can backup files to the Combined Cloud to enjoy your huge free cloud storage space by clicking Backup > Backup PC to Combined Cloud.
In the End
That’s all about how to get OneDrive one way sync from PC to cloud, from cloud to PC, and from other clouds to OneDrive. What’s more, if you are interested in combining clouds, don’t forget to use CBackup to merge multiple accounts for a huge storage cloud.
Secure & Free