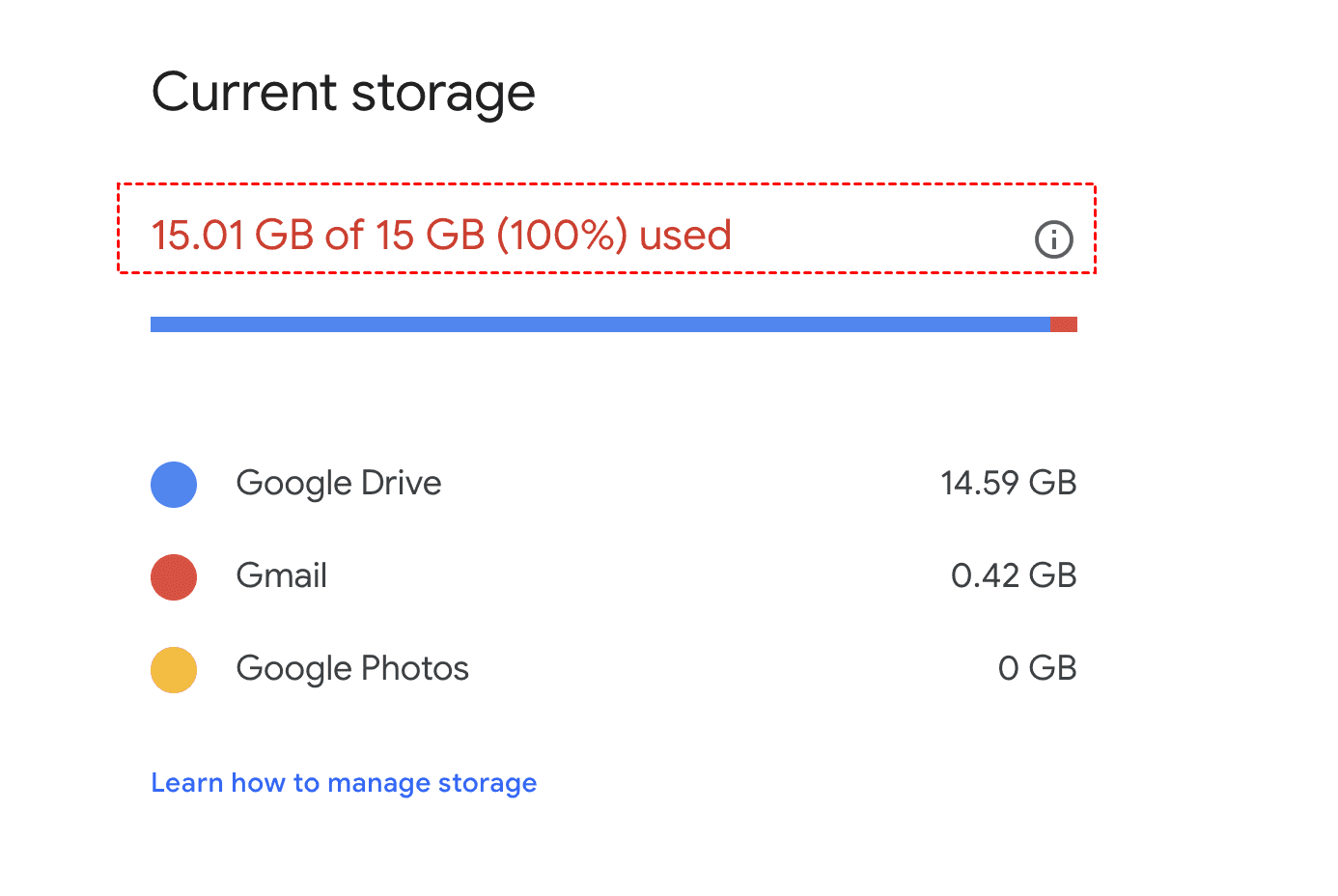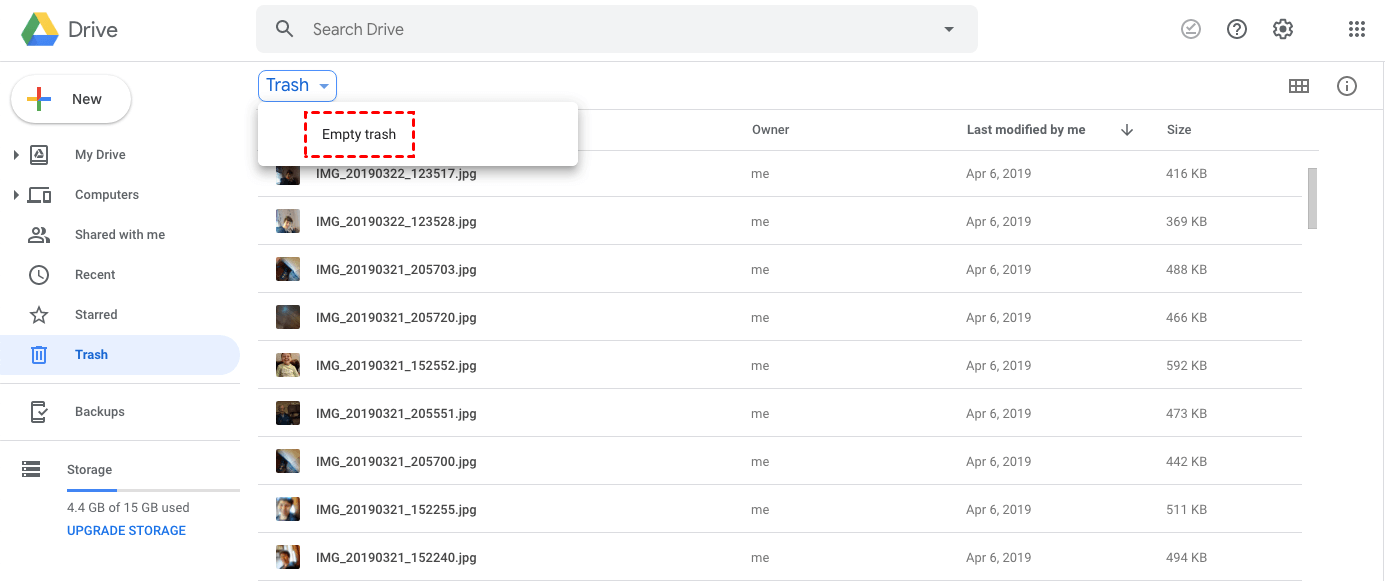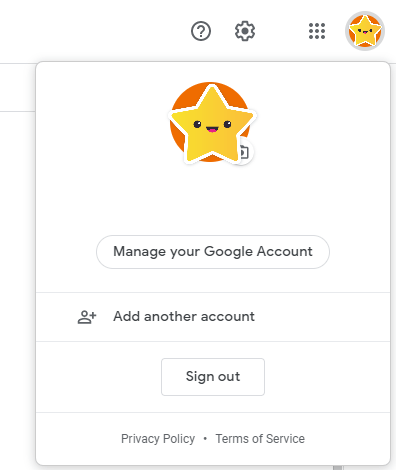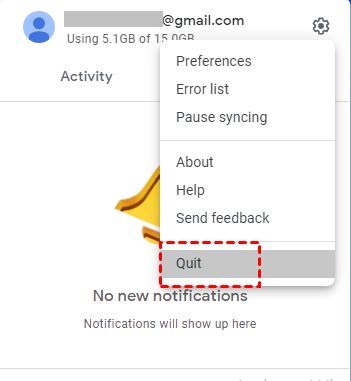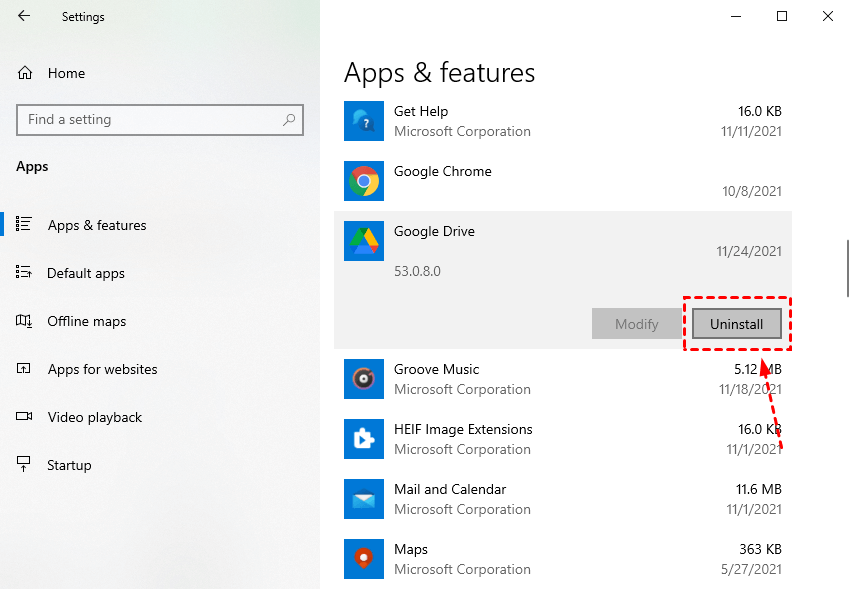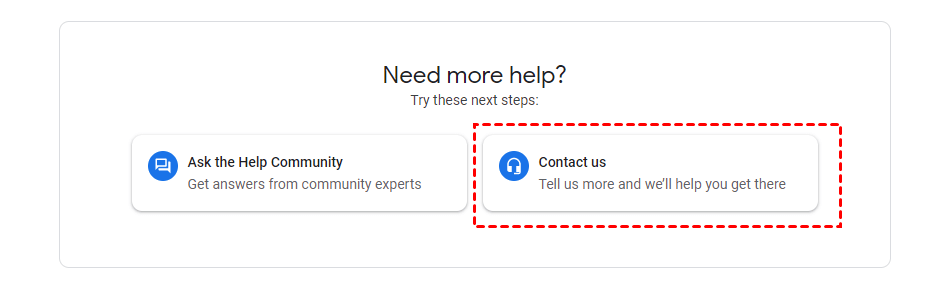6 Fixes: Google Drive Storage Not Updating After Deleting/Purchasing
Learn how to fix Google Drive storage not updating after deleting files or upgrading account, 6 solutions here. Also, you can get a tip for getting more cloud storage for free.
My Google Drive storage not updating after upgrading it!
I've recently hit the 15 GB limit for backed up files on my google account. However, whenever I try to delete files, the amount of storage space that I have left does not change, even days after I've deleted the files. So I tried to upgrade my account again, but the problem of Google Drive storage not updating after the upgrade still exists. I'm really in a hurry, can you help me think of a solution?
Google Drive is one of the most advanced cloud storage services available today. It provides users with a good file sync service. Each newly registered Google Drive account has a 15GB free storage that can be used to save pictures, documents, slideshows, videos, sheets, and more.
As the amount of files uploaded and synced to Google Drive increases, its space will be filled up one day. Usually, users will take two ways to deal with this situation, one is to delete some files to free up Google Drive space; the other is to upgrade Google Drive account to get more space. However, many users report that Google Drive storage not updating after deleting files or upgrading their accounts. If you are one of them, please continue reading below to resolve the issue.
Why isn’t my Google Drive storage updating?
Why is Google Drive storage still full after deleting? Please don't panic, Google Drive storage space not updating is not a serious problem. According to the official statement, when users make operations to change the amount of space in their Google Drive account, such as deleting files or purchasing space, it may sometimes take several days for Google Drive to update the space.
If you find out that Google Drive still doesn't update the storage, it may be caused by the following reasons:
- After deleting files, the data is still taking up space in the Trash or Bin folder.
- Google Drive orphaned files are taking up storage.
- There may be known bugs for older versions of the app.
- A temporary technical issue was caused by a Google Drive desktop application error.
- Google Drive server error, not recognizing that the current account space has been changed.
- Google Drive has been automatically syncing files to the cloud, even after deleting files or updating the account, new files are still taking up storage.
6 solutions to Google Drive space not updating
Don't bother about Google Drive space not updating anymore, we have compiled 6 effective solutions to deal with the problem and you can try them one by one. If you think this process is time-consuming, you can also slide the article to get a free way to expand Google Drive storage.
Method 1. Empty the trash
Even if a user deletes a Google Drive file, this data is put into Trash and retained for 30 or 120 days. If you find a Google Drive not updating storage issue, try emptying the trash first.
1. Go to the Google Drive web interface and click on the Trash option on the left.
2. On the Trash page, click the Trash button located under the search box, tap Empty Trash, and wait for the process to complete.
Method 2. Reconnect your Google Drive account
Your current Google account may have storage that has been updated after deleting files or upgrading your account, but the account is delayed in updating its status. You can try reconnecting the account and checking the storage quota again when Google Drive storage is not updating after purchasing/deleting.
◆ On Google Drive web app:
1. On the Google Drive web page, click the Google account avatar in the upper right corner and click Sign out.
2. Go to the Google Drive page and log back into your account to see if the Google Drive storage has been updated.
◆On Google Drive desktop app:
1. Click the Google Drive icon on the desktop taskbar, and tap Settings > Preferences.
2. Click the Settings icon in the upper right corner of the screen again, and then click Disconnect account next to your account information.
3. Open the program, click Sign in with browser, and provide your account information to sign in to Google Drive again.
Method 3. Check for orphaned files
If the shared folders you've saved are deleted by the owner after being added, these files may become orphaned files and take up storage, which causes Google Drive space not updating. You'd better follow the steps below to check if there are orphaned files and delete them.
1. Enter is:unorganized owner: me in the search box of Google Drive and press Enter to search for orphaned files.
If there are any orphaned files in the search results, right-click to select the file and click Delete to remove it. Please do not forget to permanently remove them from the Trash.
Method 4. Check storage of Google Photos and Gmail
Google Drive account storage space is shared with Google Photos, Gmail, and other supporting programs, so when your Google Drive or Google Photos storage is not updating, check if you have stored too many files for other services and empty the trash.
◆On Google Photos:
Go to Google Photos, click Settings in the upper right corner of the page, swipe the interface and select to save Storage saver settings.
◆On Gmail:
Go to Gmail, select the outdated email in the email list and click Delete, then under the Trash tab to click Empty Trash now.
Method 5. Reinstall the latest Google Drive desktop app
The Google Drive desktop app is updated every once in a while, adding new features and optimizing bugs for previous programs, such as Google storage not updating. If you're still using an older version of Google Drive software, please update to the latest Drive for desktop.
1. Click the Google Drive icon on the desktop task tray and select the Settings icon.
2. Click Quit in the pop-up list. If you're signed in to more than one Google Drive account, you'll need to repeat this until all accounts are signed out.
3. Press Win + I to open Windows Settings, and go to Apps & features.
4. Find Google Drive in the list of apps and click Uninstall.
5. Go to the Google Drive download page to get the latest version of Google Drive for desktop, then log in to your account and see if Google Drive storage is updated.
Method 6. Contact Google support team for help
If you don't know what caused Google Drive storage not to update, you can choose to contact Google Drive support for help. They'll come up with a solution based on your situation, and the only regret is not knowing exactly how long it will take for the problem to be fixed.
Workaround: Get more free Google Drive storage for backing up files
Many Google Drive users will encounter errors in the process of updating storage, which is a fatal blow to users who have insufficient storage space on Google Drive. Don't worry, if you find it very troublesome to troubleshoot Google Drive storage space not updating one by one through the above ways, we recommend you to use a simple method to increase Google Drive storage for free.
CBackup can help you solve all your problems easily. CBackup is a professional multi-cloud backup service that supports combining cloud storage space from multiple cloud drives into one huge backup space with free storage limit that never expires. For example, you can combine 3 Google Drive free accounts to get 45GB of storage space. And you can combine accounts of different cloud storage services such as OneDrive, Dropbox, etc.
Please refer to the following steps to get more or even unlimited Google Drive storage and backup any type of PC files to that space:
1. Apply for an account for free first. Download CBackup and sign in to it.
2. Navigate to the Storage tab, select Google Drive, and hit Authorize Now. Sign in to your Google Drive account to grant CBackup to access your files.
3. In the current My Storage screen, go ahead and click + Add Combine Cloud.
4. In the pop-up window, rename the cloud and check the checkboxes of the Google Drive accounts to be combined, and click Next > Combine to confirm the merge.
5. Then, you can enjoy this huge space to backup all files to Google Drive combined cloud easily by clicking Backup > Backup PC to Combined Cloud, choosing files and ticking the combined cloud you just merged, and pressing Start Backup to complete.
Moreover, CBackup offers you many useful features to protect your critical data:
- Backup Google Drive to OneDrive, or other clouds easily with powerful backup settings, like Google Drive schedule backup on daily, weekly, monthly, or at a specific time.
- Move files between cloud storage space directly without downloading and uploading manually.
- Provides you more cloud storage to store files.
- Backup computer files to Google Drive, OneDrive, Dropbox, etc. And you could back up external storage devices, like external hard drives, SD cards, and so on.
- Sync files to Google Drive, Dropbox, and OneDrive easily while the official desktop app of the mainstream cloud not working.
Final words
If you are struggling with Google Drive storage not updating, the 6 methods introduced in this article can help you solve the problem effectively. If you want to get out of the dilemma of insufficient Google Drive storage as soon as possible, then you should definitely try to use CBackup to get unlimited cloud backup space for free by combining cloud drives.
Secure & Free