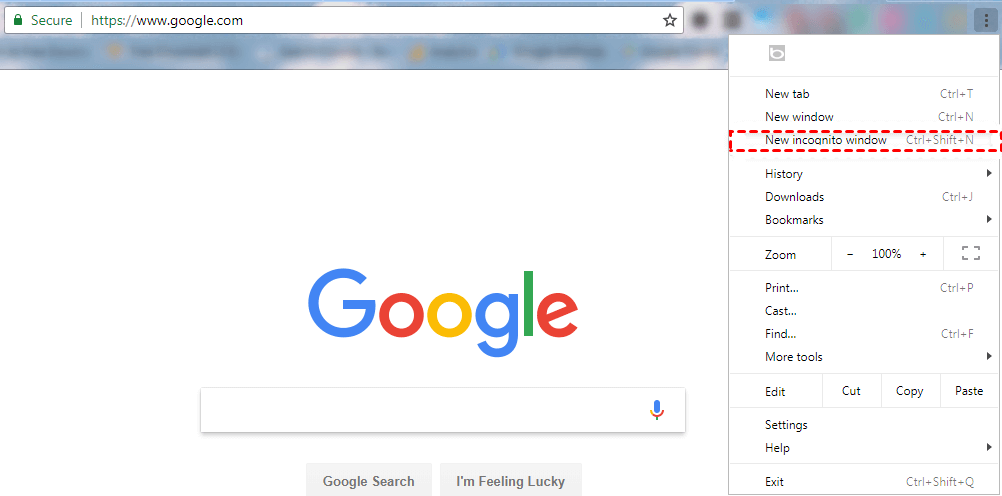Solved: Google Drive Not Loading in Chrome Error
Many people seem to have this Google Drive not loading problem quite frequently. In this article, we will provide some common methods to help you get Google Drive back to normal.
Google Drive errors in Chrome
As one of the most influential pieces of cloud storage in the last decade, Google Drive has always been committed to helping users store files more securely and access files more conveniently. To help users upload or sync files from different devices including computers, mobile phones, and tablets, Google Drive offers a web app, desktop app as well as a mobile app.
All of the apps are favored by users, especially the web app. Without downloading any software, you can upload, download, and share your files easily and access the files across multiple devices as long as it has a browser and internet connection. However, although it brings much continence to users, it also has some problems sometimes.
For example, some Google Drive users complain that they meet Google Drive not loading, Google Drive video not loading issue when they using Google Drive as backup in Chrome. In fact, this problem is quite common and lots of people have met this problem while working with Google Drive in Chrome.
How to solve the Google Drive not loading error?
Generally speaking, this problem is probably related to your browser, all you need to do is to troubleshoot the problem. You can try the basic troubleshooting below to fix Google Drive not loading on Mac or Windows and get your Google Drive backup to normal.
Fix 1. Check your Internet connection
Whenever you use Google Drive on the web, you need a stable network connection, otherwise, your Google Drive may not work properly or Google Drive keeps going offline. Therefore, the chance is that Google Drive not loading error is also caused by bad or weak internet connection. So, the first thing you should do is check your network and make sure it is smooth. If not, try to connect to another network to see if your Google Drive load correctly.
Fix 2. Try another browser
Why my Google Drive is not loading? If there is nothing wrong with the network, you can check either problem in the browser or in Google Drive by trying another browser. Besides Chrome, there are many wonderful browsers like Firefox, Edge, Safari, etc. that you can choose from. If the issue is related to your browser, your Google Drive will load normally on another browser.
Fix 3. Open with incognito or private window
If you meet any Google Drive web-side problems like Google Drive unable to load your view or formatting issues, you can try an incognito or private window to open Google Drive. Under normal circumstances, using the incognito mode can usually solve some Google Drive web app problems. You can refer to the following steps:
Step 1. On your computer, open Chrome.
Step 2. At the top right, click More and then New Incognito Window. A new window will open.
Fix 4. Disable the browser’s plugins or extensions
Generally, there must be some plugins or extensions in your Chrome in order to change the browser's functionality. But sometimes, the plugins or extensions of your browser may prevent your Google Drive from running on your browser. So, if Google Drive encounters a load problem, you can try to disable all plugins or extensions in your browser to see if this is the case. Here are the steps for various browsers:
Step 1. On your computer, open Chrome.
Step 2. At the top right, click More > More tools > Extensions.
Step 3. On to the extension you want to remove, click Remove. Confirm by clicking Remove.
Fix 5. Clear the browser caches and cookies
Generally, after long-term usage, Chrome will save certain information from the website in its cache and cookies. Sometimes, too many caches and cookies in your browser may bring you certain problems like loading or formatting issues on the website. Thus, it is also necessary to clear the browser caches and cookies when trying to solve the Google Drive not loading issue. Just follow the steps below:
Step 1. On your computer, open Chrome.
Step 2. At the top right, click More > More tools > Clear browsing data.
Step 3. At the top of the page, choose a period. To remove everything, select All time periods.
Step 4. Check the boxes next to "Cookies and site data" and "Cached images and files". Then, click on Clear data.
Fix 6. Reset your Google Chrome browser’s settings
According to the feedback of some Google Drive users, Google Drive not loading files, Google Slides video cannot be loaded, or running slow errors will also appear when your Chrome profile settings are messed up. So, you can try to fix the issue by resetting your Google Chrome browser’s settings.
Step 1. On your computer, open Chrome.
Step 2. At the top right, click More > Settings.
Step 3. Scroll to the bottom of the Settings page and click the Advanced link.
Step 4. Negative to the bottom of the expanded page and click the Reset settings to their original defaults option.
Step 5. Click the Reset button in the pop-up window.
Fix 7. Update the browser to the latest version
As we all know, it is important to keep your Internet browser up-to-date. If your Chrome is out of date, there may be some bugs in your browser so that the website can’t run normally. So, you can try to solve the Google Drive not loading issue by upgrading your browser. The following is the detailed step guide:
Step 1. On your computer, open Chrome.
Step 2. Click Help in the menu bar, and then click About Google Chrome. Then, the browser will automatically help you check whether there is an updated version and download it.
Step 3. After the update is complete, click Relaunch, and restart the browser.
Fix 8. Send your problems to Google directly
If all the fixes above can’t solve your problem successfully, you can also go to the Google Drive help center to learn how to contact Google Drive Support and submit your problems directly via our forum, feedback, or support service.
Tips to solve Google Drive not loading in Chrome issue
Tip 1. Access Google Drive via other apps
As mentioned above, besides the web app, Google Drive also provides users with a desktop app and a mobile app. So, if you can’t fix this issue and use your Google Drive properly in browsers, you can try to access Google Drive via a desktop app or mobile app.
To view Google Drive files when Google Drive not loading on Chrome:
1. Tap the Google Drive icon in the taskbar notification area.
2. Click the account avatar, and tap the last folder icon behind the correct Google Drive account.
3. You can see all Google Drive files if Google Drive was unable to load your view.
Tip 2. Turn to other cloud storage directly
Actually, Google Drive not loading and other issues like Google Drive keeps going offline, Google Drive you are not signed in errors can occur on not only the web app but also the desktop app and mobile apps. So, to avoid these issues thoroughly, you can turn to other cloud storage such as Dropbox and OneDrive directly.
If there are some files that you need to back up or sync from Google Drive to OneDrive or other cloud storage, you can use a professional cloud backup service like CBackup to achieve cloud-to-cloud backup easily and quickly.
You can migrate everything or the selected items directly. Besides, you can create Google Drive automatic sync to another cloud as well.
Here are the steps to migrate Google Drive to OneDrive for example with CBackup:
Step 1. Just go to the website of CBackup, create an account, and sign in.
Step 2. Under the My Storage tab, click My Storage + > Google Drive > Add, and follow the instructions to grant CBackup access to the account. Now, add OneDrive to CBackup.
Step 3. Click on the Sync Tasks tab, then click the New Task button.
Step 4. Name your sync task, and click Add Source to add Google Drive. Similarly, click the Add Destination button to add OneDrive as the destination.
- ★Tips: You can find useful settings you can configure in Settings on the bottom left:
- Scheduler allows you to run the sync hourly, daily, weekly, or even monthly so that you can keep Google Drive files on OneDrive up to date.
- Email Notification allows you to get email notifications about the sync process and result.
- File Filter permits you to sync only the file types you'd like to sync.
Other useful features of CBackup you can take into consideration:
- You can sync or backup files to Google Drive, Dropbox, OneDrive, etc if Google Drive for desktop not working.
- You can merge two or more Google Drive accounts if your Google Drive storage is full, then you can increase Google Drive storage space for free.
- Offers 5GB of free cloud storage in cloud, and you can expand to 1TB or 5TB at a good price.
Final words
That’s all the basic troubleshooting you can try when Google Drive is not loading in Chrome. Usually, these methods are enough to help you solve the problem. But if all the fixes failed, you can also check the tips in this article to handle your problem.
Secure & Free