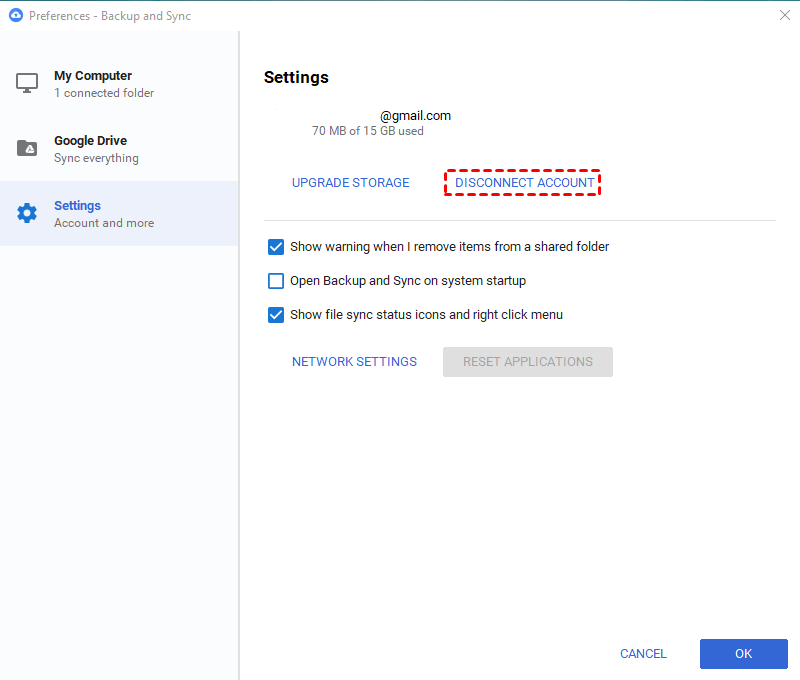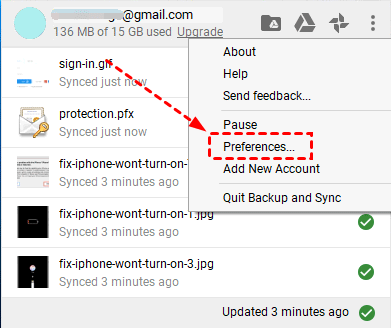Best Way to Fix Google Backup and Sync Constantly Syncing
Google Backup and Sync constantly syncing on your Windows computer? Scroll down to get the best way to solve Google Backup and Sync always syncing, and get extra free storage for Google Drive.
Google Backup and Sync Constantly Syncing
Google Backup and Sync constantly syncing after new case installed
I installed a new case a few days back, But now I have some problems with Google Backup and Sync: There are approximately 35,000 photos on my HDD. It takes the app about 15 hours to sync all the files to the cloud every time I power up and down the system. Essentially, Google Backup and Sync always syncing. This is not right. This didn't happen before I moved the system to the new case. It should check to see the files are synced and be done syncing minutes after startup. Any solutions to this one??? Thanks in advance!
- Question from tenforums.com
Stop Google Drive from Automatically Syncing
If your Google Backup and Sync constantly syncing your files from scratch every time you start up your computer, please stop Google Drive auto-sync with the following steps:
1. Please click Google Backup and Sync icon in the Windows system tray, and click the More icon (the three-dots icon).
2. Click Pause to stop Backup and Sync from constantly syncing files.
Besides, you could disconnect Google Drive account to stop Google Drive constantly syncing problem:
Tap the Backup and Sync icon in the system tray. Click More icon > Preferences > Settings > Disconnect Account > Disconnect.
Best Way to Fix Google Backup and Sync Constantly Syncing
You will find the best solution to fix Google Backup and Sync keeps syncing problems. And the best way to solve it is to check the Google Backup and Sync Settings to make sure to sync all file types.
If all the files are syncing to Google Drive every time you start up the computer, please check the options to backup to Google Drive and to backup all file types. After the synchronization is finished, it will no longer resync constantly. Here are the steps to check settings to backup all file types:
1. Click Google Backup and Sync icon in the Windows system tray, then click the More icon (the three-dots icon) > Preferences > Settings.
2. Tap My Computer tab, then you could choose what folders to sync to Google Drive.
3. Then click Change behind the CHOOSE FOLDER option, then select Backing up all files and folders.
Then the Backup and Sync constantly syncing problem should be fixed.
How to Speed Up Google Backup and Sync?
Sometimes, you might find the Google Backup and Sync taking forever, and slowing down your computer, it’s quite annoying. And try the following things to speed up Backup and Sync:
-
Check Internet Connection. It’s highly recommended to try the wired internet connection to get a stable connection. If you have a bad internet connection, the Google Backup and Sync would be stuck on preparing to sync. Then you have to restart, reinstall the Backup and Sync, reconnect your Google Drive account, or even restart your computer.
-
Upgrade Computer Hardware. The computer performance is another factor to determine the Google Backup and Sync speed. The better the computer performance, the faster the Google Backup and Sync.
-
Install the latest Windows update and Google Backup and Sync. The new version of the update and app could help you fix some problems automatically to prevent you from stucking Google drive not syncing or other unexpected errors.
Better Way to Sync Files to Google Drive Automatically
If you still cannot fix Google Backup and Sync keeps syncing problems, please try the free backup software - CBackup to sync files to Google Drive easily and safely. It allows you to perform full sync and incremental sync, and make the sync fast. With this software, you can sync files to Google Drive automatically and it allows you to sync PC data to OneDrive and Dropbox as well. Please download CBackup and follow the guide below.
1. Create an account for CBackup and log in to its client app. Head to Storage, select Google Drive, and follow the guide to allow CBackup to access your cloud storage.
2. Then customize Cloud name, edit Storage path, and tick the “Note: please don't modify or delete the CBackup path or backup files in your Google Drive account." option, then click OK to add Google Drive.
3. Click the Sync tab on the main window, then select Sync PC to Public Cloud.
4. Rename the Task Name, then choose the files and folders you want to sync to Google Drive.
5. Tap the triangle icon to open Google Drive and choose the folder you want to save synced files.
6. Click the Settings option at the bottom of the window, select the interval under Scheduler, then press the Start Sync button to sync files to Google Drive automatically.
Then you could sync files to Google Drive for free. Or sync multiple computers with Google Backup and Sync easily.
What If Google Drive Storage Is Full?
If you are a personal user of Google Drive, then you only have 15 GB of storage space to store your files. However, you will find the 15 GB storage will be filled up quickly, how to get extra storage space for free? If you have multiple Google Drive accounts, it’s highly recommended to merge Google Drive accounts with CBackup, then you will have a big Google Drive storage space, and backup files freely.
Here is how to merge multiple Google Drive accounts for free with CBackup:
1. Sign in to the CBackup app. Click Storage > + Add Cloud to add more Google Drive accounts.
2. Click Storage > + Add Combined Cloud.
3. Tick all Google Drive accounts or other clouds you added, and hit Next > Combine to increase Google Drive storage space for free.
Then your Google Drive storage will be expanded for free, and you could enjoy the storage by clicking Backup > Backup PC to Combined Cloud. And you could sync any files to Google Drive easily. There is an alternative way to get more cloud storage space, upgrade to get 1TB or 5TB of cloud, which is the most cost-effective cloud storage service.
Summing It Up
You will find the best way to fix Google Backup and Sync constantly syncing problem, and learn how to speed up your Google Backup and Sync. Just find the step-by-step guide. If the Google Drive storage is full, you could try CBackup to merge Google Drive accounts to get free extra storage space for Google Drive.
Secure & Free