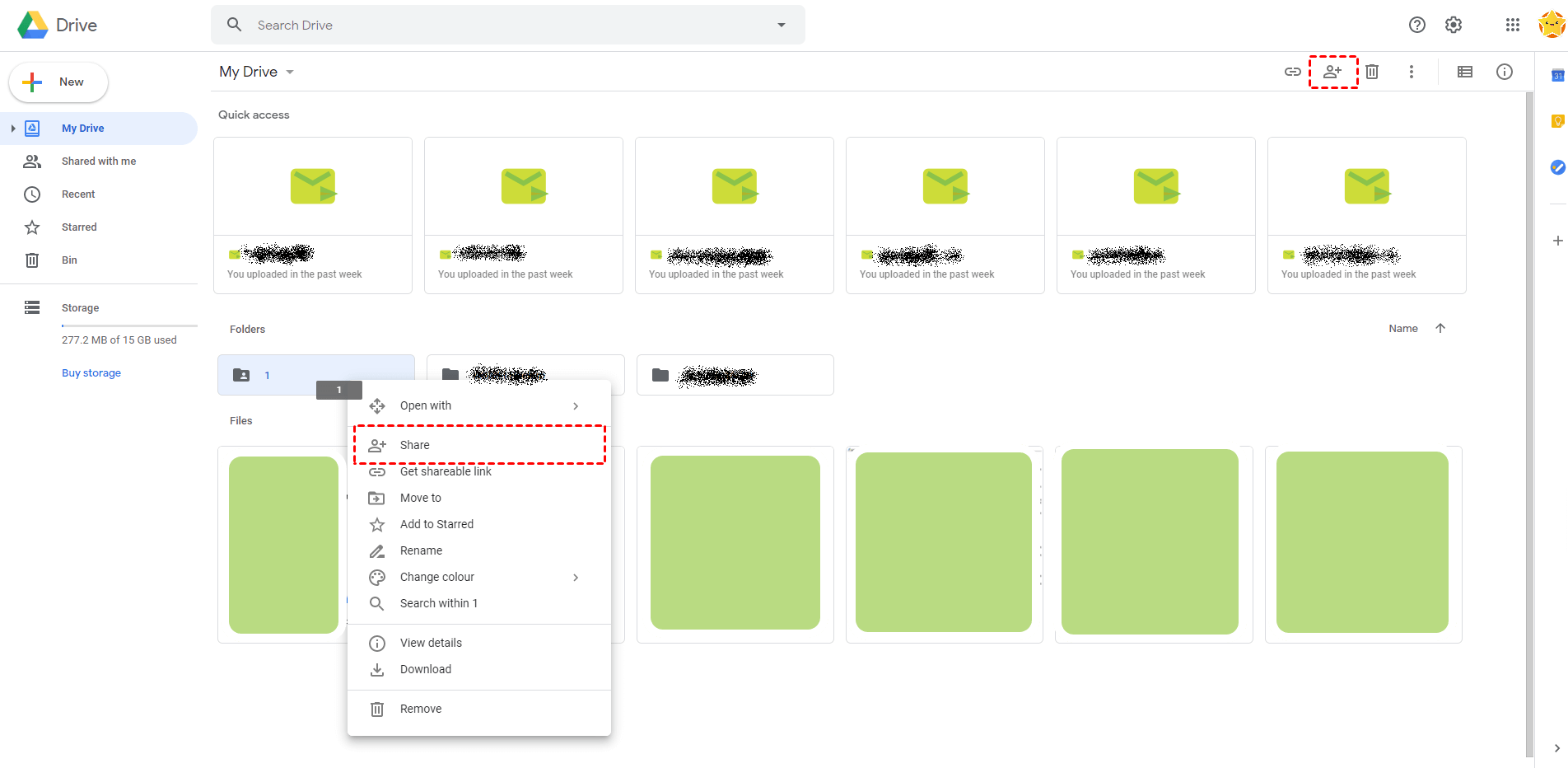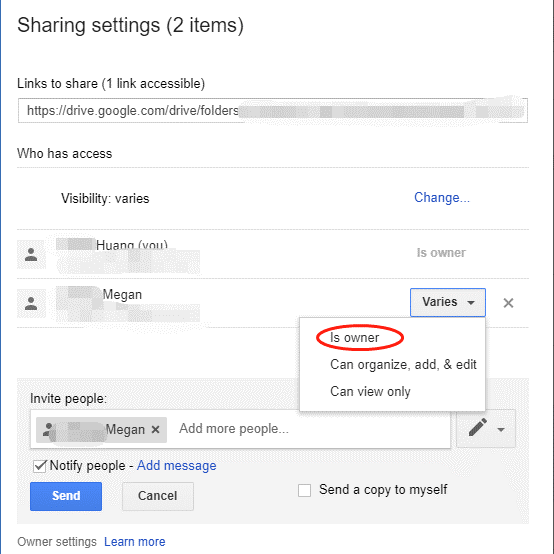Transfer School Google Drive to Another Account | 4 Ways
Wanna learn how to transfer school Google Drive to another account? This tutorial will show you 4 methods to transfer data between different Google Drive accounts.
Can you transfer school Google Drive to another account?
How to easily transfer school Google Drive to personal accounts, I hope anyone can tell me a fast way because I want to transfer files that are not related to learning to another account, thank you very much!
School Google Drive is a great file storage and learning collaboration tool. Students can use the assigned school Google Drive account to save any file to the cloud to prevent data loss. Correct use of integrated services such as Google Docs, Google Sheets, etc. of this tool can also improve learning efficiency.
This article provides 4 ways to transfer school Google Drive to another account. You can choose the appropriate migration process for yourself.
Why need to transfer school Google Drive?
Many users have more than one Google Drive account and can register multiple Google Drive accounts with different mailboxes, which can not only get more cloud storage accounts, but also can be used to store files for different purposes. Therefore, the need to transfer one Google Drive account to another has gradually become a common phenomenon.
☛You may transfer data between school Google Drive accounts because:
-
Senior students who are about to graduate need to keep projects, videos, assignments, and notes to their private accounts.
-
Keep important documents in your account when changing schools or leaving school.
-
The account can no longer work normally and needs to be switched to another one.
-
Individual files need to be copied to another account for professional use.
☛You may transfer school Google Drive account to personal because:
-
Save a copy of the assignment.
-
There is no longer enough storage space in the school account.
-
You may want to transfer some important files in the school Google Drive to distinguish study and life.
Backup School Google Drive to another account (recommend)
CBackup is a professional cloud backup service that provides free cloud to cloud backup services. It allows users to quickly and easily back up or sync files between multiple cloud drives such as Google Drive, Dropbox, OneDrive, etc., without downloading and uploading.
With CBackup, you can log in and manage multiple cloud drive accounts at one time. Add your Google Drive account to CBackup to back up files, documents, photos, videos, etc. between Google Drive accounts. How do you transfer Google Drive to another account? You can follow the steps below to backup school Google Drive to another account.
Step 1. Get started to go to the CBackup desktop application or website, register an account to log in.
Step 2. Go to Storage > click Google Drive > Authorize Now to add two Google Drive accounts separately.
✎Note : CBackup's authorization system is based on OAuth. Under this standard authorization framework, third-party services can access your cloud account without a user name and password. You can use CBackup to transfer files with confidence.
Step 3. Click the Backup tab, then click the Backup Public Cloud to Public Cloud button to create a backup task.
Step 4. Name your task, and click Add Source to add school Google Drive account as the backup source. Similarly, click Add Destination to add another account as the destination.
Step 5. Then, click Start Backup in the lower right corner to transfer school Google Drive to another account easily.
☛Tip 1: CBackup also supports cloud-to-cloud sync services, you just need to go to the Sync tab and perform similar operations.
☛Tip 2: If your Google Drive freezes or is temporarily unavailable due to an error, you can use the CBackup client as an alternative to Google Drive, which supports the direct backup of Windows PC files to Google Drive. Let's use CBackup to move files from computer to Google Drive automatically.
Other ways to transfer school Google Drive to another
In addition to using a third-party program to automatically back up Google Drive to another account, here we also provide you with 3 other feasible methods. You can follow the detailed steps to copy school Google Drive to another account.
Way 1. Transfer school Google Drive to another account by downloading and uploading
This method of how to transfer school Google Drive to personal/business requires the user to save the file to the computer first, and then upload it to another account. If you need to transfer a large amount of data, this process will be very time-consuming and troublesome. We recommend that you take the following steps when there are fewer files:
Step 1. Go to the Google Drive website, log in to your school Google Drive account that needs to transfer files, then select the file, right-click the file and click Download, wait for all files to be downloaded.
✎Note: This is the process of downloading files through the Google Drive web app. You may use other devices and its compatible Google Drive app. Click and learn how to download from Google Drive to iPhone/Android/computer.
Step 2. Log in to another Google Drive account, click Upload files/Upload folder under the My Drive tab, and wait for the files to be uploaded to the Google Drive account.
Way 2. Copy school Google Drive to another account with Share feature
You can transfer files from one Google Drive account to another by creating a sharing link, the steps are as follows:
Step 1. Log in to the school Google Drive account and select the file to be transferred on the main interface, right-click the file and select the Share button.
Step 2. Enter the email address of another account, and then click Advanced in the lower right corner of the window.
Step 3. Under the Sharing settings window, modify the account permission to Is owner, then click the Send button, and wait for the process to complete.
Step 3. Then log in to another account, and the files that need to be transferred (with a sharing icon) will appear under My Drive.
Way 3. Move school Google Drive to another account with Google Takeout
Google provides a service that can help users create data archives and transfer data to other accounts - Google Takeout. The data transfer process of this method is more complicated, but it is also worth trying. Please follow the steps listed below:
Step 1. Log in to Google Takeout with your school Google Drive account. Under Create a new archive, check the option box after Drive, and click Next step.
Step 2. Select Add to Drive under Delivery Method, select Files type & size, and click Create export to continue.
Step 3. The progress bar will show the status of the download, you can close the browser because the process will be performed in the background. After downloading the archive file, you can email the download link and upload it to another account.
Conclusion
Choose any of the above methods to transfer the school Google Drive to another account. You can choose the most suitable one according to the actual situation. Among these 4 methods, using CBackup is the easiest and fastest way. In addition to syncing and backing up data between cloud drives, CBackup also provides automatic PC cloud backup services to bring the most secure protection to your data.
Secure & Free