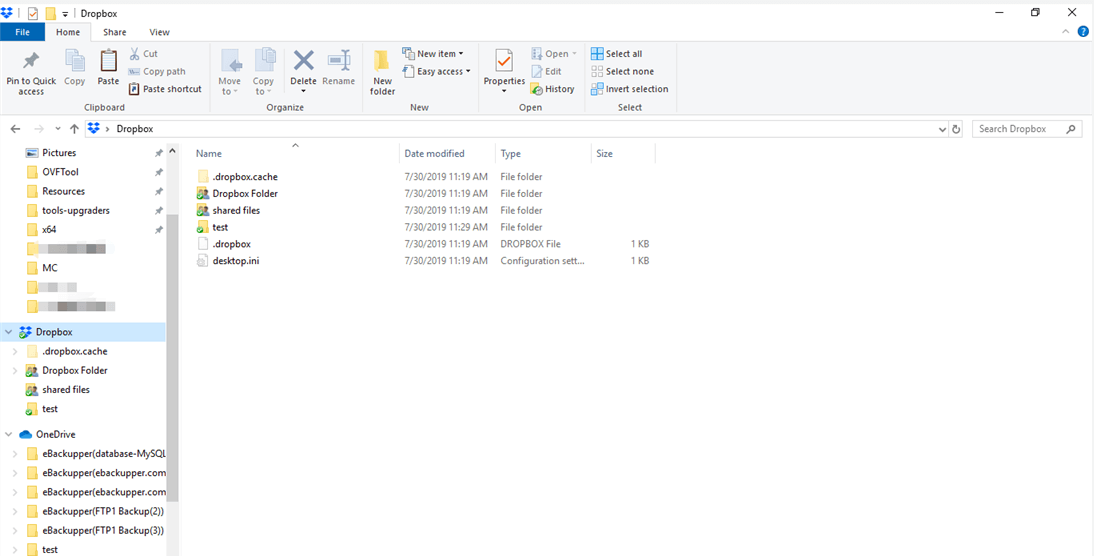Top 4 Ways to Transfer Files to Cloud Storage Quickly
There are 4 useful ways to transfer files to cloud storage in this article. If you have the need for files, please read on to understand them.
The Necessity of Cloud Storage
In today's age of information explosion, every user generates large amounts of data and files and does not use only one device to process the data. Traditional storage methods are no longer able to meet the storage needs of you.
Cloud storage is a way of storing files online. Cloud storage supports you to access these files on any device and at any time. In other words, cloud storage is like an external drive that is built to be accessed on the internet.
In addition, cloud storage provides you with a place to store your documents, videos and photos and you can access them on any device. In addition, cloud storage also expands storage space for you, supplementing their traditional storage space at a low-cost payout.
Three Main Cloud Service for Files
There are many cloud storage service available on the market. The three main ones most widely used worldwide are OneDrive, Dropbox and Google Drive.
OneDrive
OneDrive is a cloud storage service provided by Microsoft. OneDrive allows you to transfer your files from your PC. OneDrive's file transfer meets industry-standard security so you don't have to worry about the safety of your data.
The best feature of OneDrive is that it can be integrated with Windows. This feature allows you to save your documents, photos and other data directly to OneDrive as the default location. Once you sign up for a new account, you will be given 5GB of free cloud storage, which is never big enough for you. You can also pay to upgrade to Microsoft 365 to get 1TB of storage.
Dropbox
Founded in 2007, Dropbox leads the cloud computing market as the second-largest storage provider in the world. It allows you to upload files to the cloud and even supports sharing with people who do not have a Dropbox account.
In addition to this, Dropbox integrates perfectly with Windows and many applications such as Photoshop and Slack, supporting features such as file scanning, camera uploads, versioning and more. However, Dropbox only offers 2GB of free storage space, so you always run out in a short time.
Google Drive
Google Drive is a cloud storage service provided by Google. Google Drive is available for various operating systems and devices and sharing files is its advantageous feature.
If you work a lot with Google apps such as Gmail, Google Photos, Google Docs, then Google Drive is probably the best option for you as your files can be transferred between them easily. However, Google's 15GB of free storage space is shared among different Google apps, which means it can easily run out.
4 Different Ways to Move Files to Cloud
The information below will tell you how to transfer files to cloud storage in different ways. You can pick any one of them according to your need.
Way 1. Move Files to OneDrive
OneDrive provides a client on the desktop for you. So how to transfer data to the cloud? Follow the steps below:
1. Press the Windows button to find the built-in OneDrive program.
2. You will be asked to sign in to your Microsoft account after you click the Get Started.
☛ Note: CBackup is based on the standard OAuth system. So it enables third-party applications to access multiple cloud accounts without the need for a username and password.
3. Click on Next on the This is your OneDrive folder window. If you want to change the folder location, select Change location first.
4. You can choose the OneDrive files and folders that are to be synced. Then click on the Next.
5. After the above, you can see the OneDrive entry in your File Explorer. You can transfer files to OneDrive by dragging and dropping files into this folder.
Way 2. Move Files to Dropbox
Dropbox also provides a client for desktop. Like OneDrive, you can transfer files by the Dropbox folder with these steps:
1. Download Dropbox desktop client and install it, then sign in to your account.
2. If you want to change the local folder, you can click the link for Advanced Settings.
3. You can also choose the Dropbox folder you want to sync. Click Selective Sync to deselect the folders you don’t want to sync. And select Apply.
4. Open the My Dropbox, and click Get Started. Keep clicking on Next in each window. In the last window, select Continue.
5. After setting up, you can see the Dropbox entry in File Explorer. You can transfer files to Dropbox by dragging and dropping them into it.
Way 3. Move Files to Google Drive
Google Drive for desktop is also an option for you. Let’s see how to move files to Google Drive via the app:
1. Download and install Drive for desktop on your computer. Click Sign in with browser to sign into it.
2. Click My Computer > Add Folder to choose the folder you want to sync to Google Drive. Then select Done and Save.
Way 4. Best Free Way to Send Files to Cloud
Except for the above three solutions, here is another free way to move files to cloud storage, that’s the free cloud backup service - CBackup. CBackup permits you to sync files to Google Drive, Dropbox, OneDrive, cloud, even combined cloud.
Moreover, you could try these useful features while syncing, perform Scheduler on a regular (like daily, weekly, or monthly), enable Email Notification to get the sync process, or sync the file types as you like with the File Filter.
Here is how to transfer files to cloud storage (sync files to Google Drive for example) with CBackup:
1. Please download the CBackup desktop app and create an account, then sign in to CBackup desktop app.
2. Click Storage tab, then choose the cloud storage as you like (here is Google Drive), then click Authorize Now. Then follow the guide to grant CBackup to access your cloud.
3. Then pitch on the Sync> Sync PC to Public Cloud to create a new cloud sync task.
4. Choose local folders and files as the sync source, and tick a folder in the Google Drive account as the destination. Hit the Start Sync button to transfer files to Google Drive cloud storage easily.
Bonus Tip: Transfer Files between Different Cloud
If you choose to store your files in different cloud drives, you may need to transfer files between cloud storage. Fortunately, CBackup could also help you to transfer files between clouds directly without downloading and re-uploading, no matter they are the same cloud platform or different cloud platforms.
CBackup is a stable cloud service provider and provides the cloud to cloud sync and cloud to cloud backup feature to help you to move files between the different clouds. CBackup supports OneDrive, Dropbox, Google Drive. You can not only migrate files between different cloud drives but also add different accounts of the same cloud drive and move files between them. And these feature is for free at all.
- There are also some other useful features to make your sync tasks more convenient:
- Schedule: With scheduled sync, files will be synced with a regular frequency you pick automatically.
- File Filter: CBackup allows you to choose the file types that need to be filtered or contained, which makes your sync tasks more fast and helps you save much storage space.
So, how to transfer files from one cloud storage to another with CBackup? Here we take moving files from OneDrive to Dropbox as an example. Read on these steps below:
1. Please log into your CBackup account on CBackup web version.
2. Click on My Storage > + Add Cloud to add and authorize your OneDrive account to CBackup only if you have added Google Drive to CBackup.
3. Select Sync Tasks > New Task to create a new sync task.
4. You can change the Task Name according to your need. Then press Add Source button to add OneDrive files.
5. Select the Add Destination to choose Dropbox as the sync destination, then click Start Sync.
Besides, you can set up a scheduled OneDrive sync task to get rid of running a sync task manually. There are 4 different scheduled modes and you can choose any of them. With this feature, your sync tasks will run automatically with a certain frequency you select.
- Tips: CBackup provides many useful feature you may take advantage of them.
- Backup to public cloud: CBackup allows you to backup data from PC to different mainstream cloud drives, including Google Drive, Dropbox, OneDrive.
- Combine cloud storage: With this feature, you can get more free cloud storage space. It allows you to merge unlimited cloud storage accounts to one combined cloud for a larger cloud storage space.
Summary
This is all about how to transfer files to cloud storage. We introduce you 4 different cloud storage and 1 useful tip to transfer files between the different clouds. Hope you have found a satisfying solution.
Secure & Free