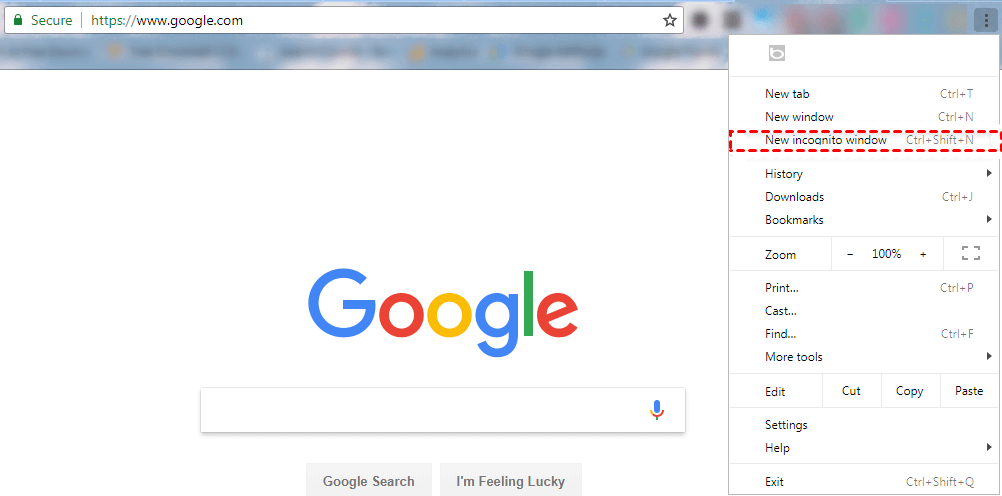Why Google Drive Upload Stuck? Solved with 10 Ways
You try to upload a file, but all you see is "waiting to upload in Google Drive." Sound familiar? Many users run into this issue due to poor internet, browser conflicts, or app glitches. In this post, you’ll find the 10 most common causes—and easy fixes—to get your uploads working again without the frustrating wait.
Why is the Google Drive Upload Stuck?
Many users report that when uploading files to Google Drive—whether via the browser, Drive for desktop, or mobile app—the process sometimes gets stuck indefinitely or shows no progress. This issue can happen with small files, large videos, or even folders. Real user cases reveal that the problem is often not with Google Drive itself, but with local device settings, browser problems, internet instability, or file-related issues.
👉 For example:
- One user said uploading a 2 GB video never finished on Chrome but worked on Firefox.
- Another user noticed uploads stall when using a VPN.
- Some users found that syncing hangs if their hard drive is near full or Google Drive storage is nearly full.
To help you troubleshoot quickly, here’s a table summarizing the most common causes and their quick fixes:
| Cause | Quick Fix Summary |
| 1. Browser cache overload | Clear stored data to fix upload loading issues. |
| 2. App or sync stuck | Restart the app to reset frozen uploads. |
| 3. Poor or unstable internet | Switch networks or restart your router. |
| 4. Outdated app/browser | Update your Drive or browser to the latest version. |
| 5. Browser extension conflicts | Disable add-ons that may block uploads. |
| 6. Privacy mode avoids interference | Use incognito to bypass cookies or extension issues. |
| 7. Google Drive server-side issues | Try Dropbox, OneDrive, or other free options. |
| 8. Complex needs or recurring issues | Use tools with advanced upload reliability. |
| 9. Drive storage is full | Delete large files or buy more storage space. |
| 10. Security software interference | Temporarily turn them off and try uploading again. |
How to Fix "Waiting to Upload" in Google Drive [4 Ways]
When your Google Drive upload is stuck showing the "waiting to upload" message for a long time, it usually means something is blocking or delaying the process. Fortunately, there are easy fixes to get your files uploading again. Here are four effective methods to resolve the Google Drive upload stuck issue quickly.
- Method 1. Clear Cache and Data
- Method 2. Force Stop Google Drive
- Method 3. Turn Off Wi-Fi / Check the Internet
- Method 4. Update the Application
Method 1. Clear Cache and Data
If you’re seeing Google Drive waiting to upload, the problem might come from your browser or app’s cache. These temporary files can get outdated or corrupted, which often causes uploads to freeze or never start. When that happens, clearing the cache and data helps remove whatever is blocking the process and gives Google Drive a clean slate.
Many users find that uploads go through right away after doing this. If you often use Drive or upload large files, clearing your cache regularly is a simple way to avoid this issue in the future.
💡 When you see Google Drive stuck on waiting to upload, follow the steps to clear your cache and data:
Step 1. Open Google Drive on your Android device and click the menu icon in the upper left corner.
Step 2. Go to Settings, click Clear Cache, and then press OK.
Step 3. Restart the device and log in to Google Drive to upload files.
Method 2. Force Stop Google Drive
One common fix for Google Drive stuck uploading is to force stop the app. When the upload process freezes due to a background glitch, shutting down the app completely can reset its functions. After reopening Google Drive, many users find their uploads resume normally. It’s a fast and simple way to clear minor errors without restarting your device.
💡 Follow these steps to fix Google Drive not uploading:
Step 1. Go to the Settings of the device, then click Apps & notifications, and open the Google Drive app.
Step 2. Click FORCE STOP, and then restart Google Drive to check if Google Drive is stuck on finishing the upload.
Method 3. Turn Off Wi-Fi / Check the Internet
Another reason your Google Drive uploading stuck could be that your internet connection is acting up. When Wi-Fi is unstable or slow, uploads can freeze unexpectedly. Switching to mobile data instead of Wi-Fi often solves the problem. You might also want to restart your router or check if other devices are using too much bandwidth. Once your connection gets stable, your uploads should start moving again.
💡 If "Google Drive waiting for network" appears, follow these steps to fix your connection quickly:
Step 1. Open Google Drive and go to Settings.
Step 2. On this page, toggle the switch to turn off Transfer files only over Wi-Fi. Then upload the files again.
Method 4. Update the Application
An outdated app often causes Google Drive taking forever to upload. Updating to the latest version brings bug fixes and performance improvements that speed up your uploads. Make sure you regularly check for updates to avoid delays and keep everything running smoothly.
When you notice waiting to upload Google Drive files, follow these steps to make sure you have the latest version installed.
📱 For Android:
Step 1. Open the Google Play Store and tap your profile icon.
Step 2. Go to Manage apps & device > Updates available.
Step 3. Find Google Drive and tap Update if available.
📱 For iOS (iPhone/iPad):
Step 1. Open the App Store and tap your profile icon.
Step 2. Scroll to see pending updates.
Step 3. Tap Update next to Google Drive if it’s listed.
How to Fix Google Drive Stuck on "Starting Upload" [6 Ways]
Nothing is more frustrating than seeing Google Drive upload stalled right when you need to share or back up important files. The good news is that a few simple fixes can usually get things moving again. Here are six effective methods to try.
- Method 1. Turn Off Browser Extensions
- Method 2. Upload Files with Incognito Mode
- Method 3. Switch to Other Free Cloud Storage
- Method 4. Turn to a Professional Google Drive Alternative
- Method 5. Free Up or Upgrade Storage
- Method 6. Disable Antivirus/VPN/Firewall
Method 1. Turn Off Browser Extensions
Certain browser extensions—like ad blockers, privacy tools, or download managers—can slow down or interrupt file uploads. If you notice that your Google Drive upload speed is unusually low, one of your extensions might be interfering. These tools can block scripts or affect how Drive communicates with your network.
Try turning off your extensions temporarily and refreshing Google Drive. If upload speed improves, you've likely found the cause. Reactivate extensions one at a time to figure out which one is affecting performance. Disabling or replacing it can help keep your uploads running smoothly.
🖥️ For Chrome:
Step 1. Enter the Chrome browser, type chrome://extensions/ and go. Or click More in the upper right corner, and go to More tools > Extensions.
Step 2. Right-click to select the extension, and then toggle the switch to disable or click Remove to delete the extension.
🖥️ For Firefox:
Step 1. Open Firefox and click the menu button (three horizontal lines) in the top-right corner.
Step 2. Select Add-ons and themes, then click Extensions in the left sidebar.
Step 3. Toggle off each extension one by one or click the three-dot icon next to an extension and choose Disable.
Step 4. Once done, refresh Google Drive and try uploading your file again.
Method 2. Upload Files with Incognito Mode
Troubleshooting Google Drive not uploading can sometimes be as simple as switching to incognito mode. This special browser mode disables all extensions and clears cached data, which are common culprits that block or slow down uploads. By uploading files in incognito, you create a clean environment free from stored cookies, history, or interfering add-ons.
Many users find their upload issues disappear when using this mode, making it a quick and easy step to test and improve upload performance without changing any permanent settings.
💡 Here’s how to open an incognito window to fix the Google Drive upload stuck:
Step 1. Go to Google Chrome, click More in the upper right corner, and select New incognito window.
Step 2. Navigate to drive.google.com and log in to your Google account.
Step 3. Upload the file again to see if it works.
Method 3. Switch to Another Free Cloud Storage
When Google Drive takes forever to upload and even strikes, you must spend more time to solve it, thereby reducing work or study efficiency. Many excellent cloud drives on the market can replace Google Drive to store your data.
Windows users can use OneDrive as an online storage service from Microsoft. It can not only store any type of file but also integrates well with Office 365. Besides, Dropbox is also a fine choice. As one of the earliest cloud storage services, it runs stably and provides easy-to-sync features.
Thus, you could sync files to OneDrive or Dropbox to make your files online backed up.
Method 4. Turn to a Professional Google Drive Alternative
Facing constant "Google Drive waiting to upload" issues, especially with large files or multiple backups, means you should consider using a professional alternative to improve your upload speed and storage flexibility.
CBackup is a great tool for this. It allows you to combine multiple cloud accounts—such as Google Drive, OneDrive, and Dropbox—into one large virtual storage. This stops storage limits from causing uploads to stall. You can also set up automatic backups, so your files upload regularly without manual effort.
CBackup supports direct cloud-to-cloud transfers, letting you move files between services without downloading first. This reduces network interruptions and speeds up uploads. Its user-friendly interface simplifies file management, helping you avoid mistakes or delays when handling multiple cloud accounts. This makes CBackup a strong alternative when Google Drive's waiting to upload slows you down.
💡 Here is how to use CBackup to backup or sync your files to CBackup:
Step 1. Go to the CBackup website and sign up for a free account. Log in once registered.
Step 2. In the dashboard, click "Storage" and choose Google Drive to add it to CBackup.
Step 3. Navigate to the Backup tab, choose the "Backup PC to Public Cloud" option. Then, select the local files or folders you want to back up, choose the backup destination (connected cloud accounts or CBackup Cloud), and click Start Backup.
Step 4. Switch to the Sync tab and choose the "Sync PC to Cloud" option. Then, pick the local folder and the cloud folder you want to sync, then click Start Sync to keep files updated between your device and cloud storage.
Step 5. (Optional) For either backup or sync tasks, you can schedule automatic runs to keep your files regularly updated without manual effort.
Method 5. Free Up or Upgrade Storage
Limited storage space often triggers the Google Drive uploading stuck issue. When your account reaches its limit, Drive may stop file uploads without warning, even if the files are small. This causes confusion and delays, with uploads appearing stuck or frozen.
To avoid this, always keep enough free space in your Drive account. Clearing out unneeded files or upgrading your plan can help restore the normal upload function. Sufficient storage reduces interruptions and supports smoother performance.
Follow these steps to improve your Google Drive upload speed.
🖥️ On the Web:
Step 1. Visit drive.google.com and log in to your account.
Step 2. Look at the storage bar at the bottom left of the homepage.
Step 3. Click the bar to view details about your storage usage.
Step 4. Delete large or unnecessary files, especially from Trash or Shared with me, to free up space.
📱 On Mobile App:
Step 1. Open the Google Drive app.
Step 2. Tap the menu icon (☰) in the top left corner.
Step 3. Tap Storage to see how much space you’ve used.
Step 4. Remove or move large files to another account or cloud if needed.
Method 6. Disable Antivirus/VPN/Firewall
Unexpected delays like waiting to upload in Google Drive can happen when security software interferes with your connection. Antivirus programs, VPNs, or firewalls may block or slow down communication with Google’s servers, stopping uploads from starting. Some antivirus tools scan files in real time, VPNs can reduce upload speeds by rerouting traffic, and firewalls might block Drive entirely.
Try disabling each tool briefly to see if the upload proceeds. If it works, adjust the settings or whitelist Google Drive to keep your uploads smooth without compromising security.
Here’s how to solve the problem of Antivirus/VPN/Firewall step by step.
For Antivirus:
- Open your antivirus program.
- Go to Settings or Protection.
- Turn off Real-Time Protection or similar features temporarily.
For VPN:
- Locate your VPN app or software.
- Disconnect or turn it off completely.
- Retry your Google Drive upload.
For Firewall (Windows):
- Open the Control Panel and go to System and Security > Windows Defender Firewall.
- Click Turn Windows Defender Firewall on or off.
- Choose Turn off for both private and public networks (temporarily).
Conclusion
In summary, encountering a Google Drive upload stuck issue can result from various factors such as browser problems, storage limits, network interruptions, or security software conflicts. This post covered practical methods, including clearing the cache, using incognito mode, checking the internet connection, disabling antivirus/VPN/firewall, and considering professional alternatives like CBackup.
By following these steps, you can effectively troubleshoot and resolve upload problems, ensuring your files sync smoothly and securely. Don’t let upload stalls slow you down—take action and keep your Google Drive running efficiently.
Learn More About Uploading Files to Google Drive
Below, we address frequently asked questions that many users have about file uploads on Google Drive.
1. Why do I Have Space on Google Drive But Still Can't Upload?
Sometimes, even when you have space on Google Drive, uploads may fail due to issues like file size limits, browser problems, or network interruptions. Other causes include file format restrictions or conflicts with security software.
Here’s how to fix it:
- Make sure your file doesn’t exceed Google Drive’s size limits and uses a supported format.
- Clear your browser’s cache to remove corrupted data that might block uploads.
- Upload files in an incognito/private browser window to avoid extension conflicts.
- Ensure you have a stable and strong internet connection.
- Turn off security software like antivirus or VPN temporarily, then try uploading again.
2. How to Fix Google Photos Upload Stuck on iPhone and Android?
If you notice Google Photos stuck uploading on your iPhone or Android device, it can be frustrating, especially when your photos fail to back up properly. This issue often happens due to weak internet connections, app glitches, or insufficient storage.
Here’s how to fix it in 5 simple steps:
- Check your internet connection and switch between Wi-Fi and mobile data.
- Restart your device to clear temporary glitches.
- Clear the Google Photos app cache (Android) or reinstall the app (iPhone).
- Ensure Google Photos has permission to access your photos and background data.
- Update the Google Photos app to the latest version for optimal performance.
3. How to Fix Google Drive Upload Queued Stuck on Mac?
When you see your Google Drive uploads stuck on "Upload queued" on your Mac, it can slow down syncing and disrupt your workflow. This problem usually results from network interruptions, app glitches, or insufficient storage space.
Here’s how to fix it:
- Restart your Mac to refresh system resources.
- Check your internet connection and switch networks if needed.
- Pause and then resume syncing in the Google Drive app.
- Clear the Google Drive cache by quitting the app and deleting cache files.
- Update the Google Drive app to the latest version or reinstall it if problems persist.
Secure & Free