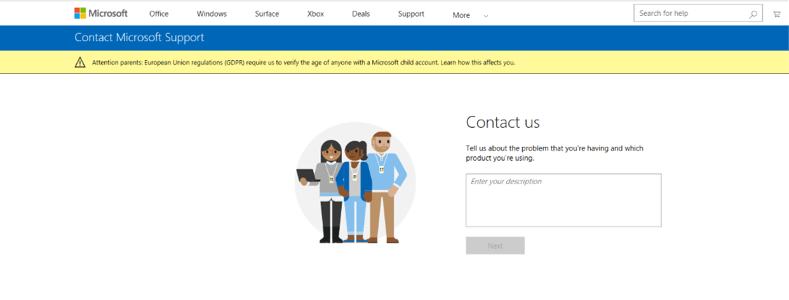How to Fix Error 0x8007016a: Cloud File Provider is Not Running
This article will show you how to solve the OneDrive error 0x8007016A: the cloud file provider is not running in Windows with 7 effective methods, and 2 tips to solve all problems with OneDrive.
What is OneDrive error 0x8007016A?
The problem I’m facing now is that I cannot open the files(mostly Excel) that were stored on my local machine but were also being synced with OneDrive. The file appears to be of the proper size, but I cannot open or copy it. I get the 'Error 0x8007016A: The cloud file provider is not running.' Is there a way I can recover these files to a working state?
OneDrive is an Internet-based storage service provided by Microsoft, which allows you to save files to your OneDrive cloud space and manage files or folders on the device. Recently, when starting Windows 10, many users received an error 0x8007016A: cloud file provider is not running, which indicated that certain files cannot be opened temporarily or are not working properly.
This OneDrive error is usually triggered by the Microsoft Office suite installed on Windows. When this problem occurs, you may not be able to use some Microsoft functions, such as deleting or moving files. Why would this error occur? How do I fix the cloud file provider is not running? If you are interested in the questions, please keep reading!
Why the cloud file provider is not running?
When you use OneDrive, the cloud provider is not running may put you at a loss, don't worry. The problem is not difficult to solve, and it is usually caused by the following reasons:
- You have installed the wrong Windows 10 updates.
- The OneDrive sync function is disabled.
- You have enabled OneDrive's file demand feature.
- There may be corrupted files on OneDrive.
- Power-saving mode is enabled on your device.
6 Fixes to 0x8007016A: The cloud file provider is not running
Click and try the 6 effective solutions we provide to fix the OneDrive cloud file provider not running and syncing.
Method 1. Update Windows to the latest
According to the information we collected, "the cloud file provider is not running" on Windows 10/11 may be due to an error in the previous update version. Now you need to upgrade to the latest version to fix the OneDrive sync error.
Step 1. Open the Settings on the Windows PC, and click Update & Security.
Step 2. Click the Windows Update tab, and click the Check for updates button.
Step 3. If an update is available, it will be downloaded and installed automatically. Please restart your computer after installing the update and enter OneDrive to see if the problem is resolved.
Method 2. Disable the files on-demand feature
Many users have reported that there will be problems when enabling the file on-demand feature of OneDrive. You can try to solve the OneDrive error code by disabling the feature.
Step 1. Right-click on the OneDrive icon on the taskbar and select More.
Step 2. In the new window that pops up, click the Settings tab, uncheck the box under Files On-Demand, then restart the computer and check whether OneDrive is operating normally.
Method 3. Enable OneDrive sync process
If the background sync process of OneDrive is disabled, then you may receive OneDrive error 0x8007016A. You can re-enable sync by following the steps below.
Step 1. Right-click on the OneDrive icon on the taskbar.
Step 2. Click More, then click Resume syncing when a new window pops up.
Method 4. Turn off power-saving mode
The power-saving plan on the device is also one of the reasons that prevents OneDrive from running. You need to follow the steps below to turn off the plan to solve "the cloud file provider is not running cannot delete" on OneDrive.
Step 1. Press Windows + R key to open the Run dialog box. Then, type powercfg.cpl and click OK.
Step 2. Then switch the Power Options from Power Saver to Balanced or High performance.
Method 5. Reset OneDrive
Resetting OneDrive can often solve most problems, including the cloud file provider not running.
Step 1. Press Windows + R key to open the Run dialog box, type %localappdata%\Microsoft\OneDrive\onedrive.exe, and then click OK.
Step 2. Enter your account information to connect to OneDrive, then right-click the OneDrive icon in the taskbar and select Settings.
Step 3. Check Start OneDrive automatically when I sign in to Windows, and then click OK.
Method 6. Reinstall OneDrive
When you encounter some common OneDrive issues like OneDrive not syncing, you can also try uninstalling and reinstalling OneDrive to solve the problem.
Step 1. Click the Start button and type Programs, then select Add or remove programs in the list of results.
Step 2. Under Apps & features, find Microsoft OneDrive, and then select Uninstall.
Step 3. Go to the OneDrive website, follow the instructions on the screen to download and install OneDrive on your computer, and then run it.
Method 7. Delete corrupted files
To address the cloud file provider is not running on OneDrive, one potential solution is to delete the OneDrive folder that contains the corrupted file. You can simply create a new folder and delete the corrupted file with the following guides:
Step 1. Open File Explorer by pressing the keyboard shortcut Windows key + E, and navigate to the OneDrive folder.
Step 2. Right-click on any empty space in the folder, select New > Folder and name the folder Temporary.
Step 3. Drag and drop the corrupted file(s) from your original OneDrive folder into the Temporary folder you have just created. When the files are done transferring, right-click on the Temporary folder and click Delete.
What if there are other problems with OneDrive?
In addition to OneDrive error 0x8007016A, you may also encounter other problems during the process of syncing and backing up files to OneDrive. Here are two tips to help you solve these problems.
Tip 1. Contact the OneDrive Support Team
If you have a problem that is difficult to solve, you can contact the OneDrive technical support team in time and seek their help. You need to go to the OneDrive support page and log in to the correct Microsoft account to contact the staff. You need to provide a description of the problem encountered. The support team will help you fix the problem according to the relevant situation.
Tip 2. Upload files to OneDrive in a better way
In any case, cloud storage services such as OneDrive always have the problem of insufficient stability, and you may still encounter the OneDrive isn’t connected and other OneDrive issues. We strongly recommend that you use a comprehensive cloud backup service, CBackup to protect your data in a stable way.
- CBackup allows you to upload files to OneDrive, which can automatically transfer and back up files on a Windows PC to OneDrive with powerful settings.
- CBackup also supports direct backup and sync between multiple clouds. You can back up files in your OneDrive account to other clouds (Google Drive, Dropbox, etc.) in advance, providing double protection for files in the cloud.
- You can backup certain files/folders from your computer to cloud, as well as backup entire laptop to OneDrive and other clouds easily.
You can follow the steps below to sync files to OneDrive automatically with CBackup.
Step 1. Please download, install, and run CBackup desktop app. Sign up for a CBackup account and sign in.
Step 2. Navigate to the Storage tab, then select OneDrive, and click Authorize Now. Then edit settings for your OneDrive on CBackup after authority.
Step 3. Click the Sync tab and click the Sync PC to Public Cloud option to create a new sync task.
Step 4. Choose files on your computer to sync in the Source field, then tick the OneDrive folder as the destination. Press the Start Sync button to avoid the cloud file provider not running problem.
- ★Tips:
- You could set up the Settings on the bottom left corner, to make OneDrive automatic sync on daily, weekly, monthly, etc., saving your time effectively.
- It offers Email Notification for you to get an email alert after the backup is finished, which is especially useful for performing unattended sync.
- You can also choose to exclude or contain certain types of files when syncing with the File Filter feature.
In addition to using cloud storage services such as OneDrive, Google Drive, Dropbox, etc. as backup targets, CBackup also provides a stable and absolutely secure cloud (5GB free) and you can create data migration from on premise to cloud directly. This server provides a huge backup space to upgrade to back up all your essential data.
In the end
Under normal circumstances, you can fix OneDrive error 0x8007016A: the cloud file provider is not running according to the methods mentioned in this article. If you encounter a difficult problem, you can choose to seek help from the OneDrive support team or switch to the professional and stable cloud backup service, CBackup to protect your data according to the tips we gave.
Secure & Free