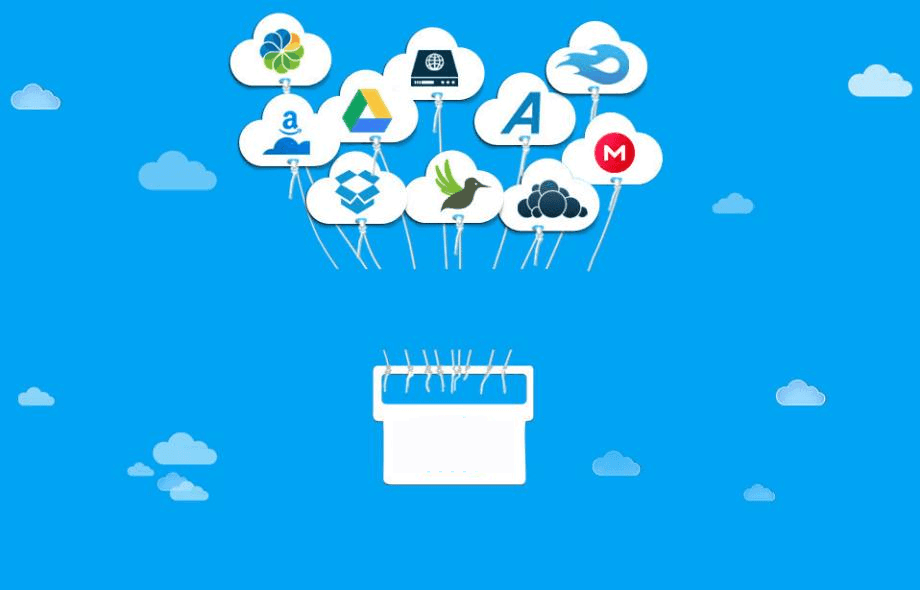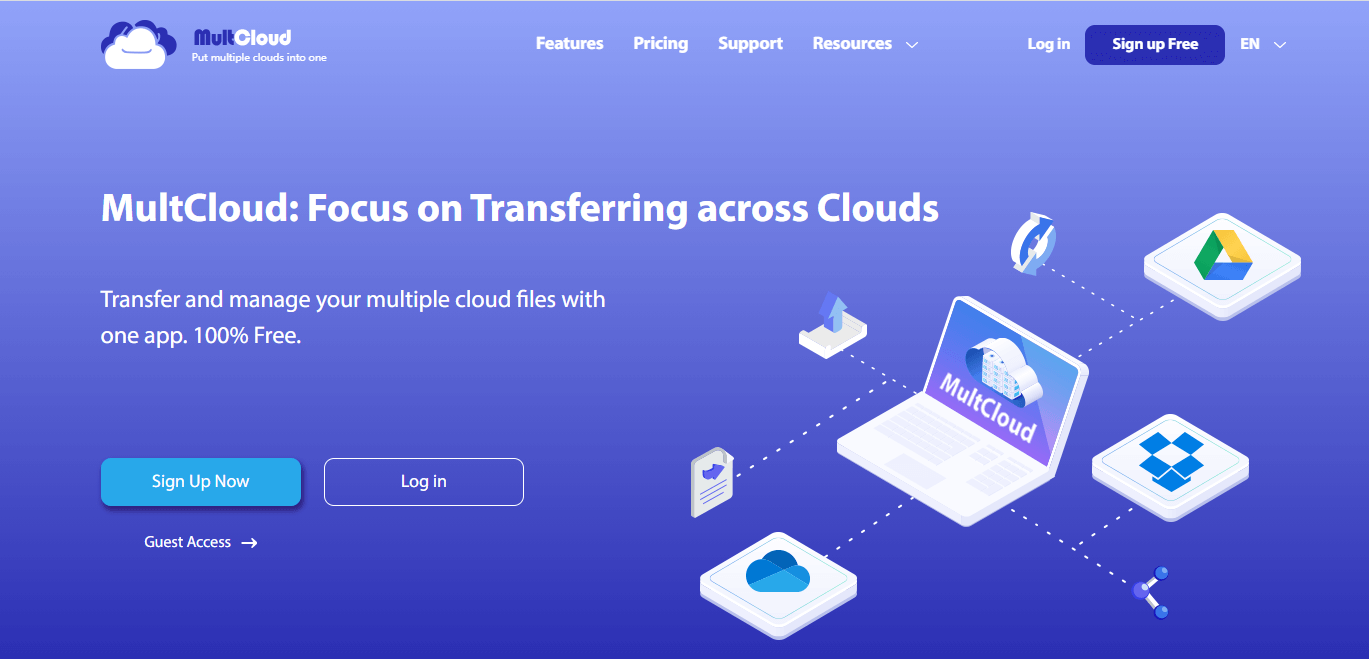Best 3 Cloud Connect Backup Services
Wanna set up a cloud connect backup? This post will show you the best 3 services to connect cloud backup without effort. You can keep reading and pick one that suits you best.
Why do we need cloud connect backup?
Nowadays, many users may use more than one cloud service for backup at the same time. As a result, they need a cloud connect backup service to use multiple cloud drives and move files between cloud storage services.
It is quite convenient for users to connect cloud backup services on PCs. This kind of cloud service has some obvious advantages from the following parts:
☛ Get more cloud storage: After connecting different cloud drives, you can get a larger cloud storage space for backups.
☛ Manage different clouds with one login: You can manage data in all cloud drives without switching from one platform to another.
☛ Improve the working efficiency: With such a service, you can work on one platform and use cloud to cloud transfer feature to save much time.
Best 3 cloud connectivity methods
There are lots of cloud connectivity methods in the market. It may be difficult for users to pick an easy-to-use cloud connect provider. For this, we list 3 popular cloud service providers for you. After comparing, you can select one according to your needs.
CBackup
CBackup is a professional cloud backup connect service, allowing you to add unlimited cloud accounts to it for free. Then you can merge them into one combined cloud and manage them in one interface.
In addition to the combined cloud feature, CBackup can also help you set up a stable cloud to cloud backup and sync with ease. The supported cloud services include Google Drive, Dropbox, OneDrive, FTP/SFTP.
With CBackup, you can:
Set up backup tasks with high speed. CBackup will not limit your backup speed, and your backup speed only depends on your internet speed.
Restore your data easily. CBackup can help you restore your data to its original location or a new location.
Back up files to cloud. CBackup also provides a backup space - cloud. Each account will be given 10GB of free cloud storage.
Use many free features. CBackup offers many useful backup settings to make your backup tasks easier such as scheduled backup, file filter, email notification.
cloudHQ
cloudHQ is a service that you can use for cloud connectivity. It provides data transfer services for both enterprise clouds and personal clouds. cloudHQ allows you to connect more than one cloud to manage them easily.
cloudHQ provides many useful features so that you can:
Integrate cloudHQ with G Suite greatly. With it, you can collaborate to improve your working efficiency a lot.
Share files across different platforms. cloudHQ provides a powerful file sharing feature like sharing emails, files, notes, and projects among multiple cloud accounts.
MultCloud
MultCloud is a professional multi-cloud service for transferring across clouds. It supports more than 30 cloud services, including OneDrive, Google Drive, MEGA, and so on. Users can add multiple clouds in its interface to manage and transfer data between them.
With MultCloud, you can:
Store shared files to clouds directly. Without downloading and uploading shared files, MultCloud allows you to store them easily.
Use the extension app. With the feature, you can see the process of transferring tasks through the MultCloud icon on your browser.
Easiest way to connect cloud services with detailed steps
CBackup can help you set up cloud connect backup with easy clicks. Let’s see how to do it via CBackup.
How to merge all cloud services
If you want to merge your clouds into one combined cloud for management, you can try these easy steps:
1. Download and install the CBackup desktop application, sign up for a new account, and open the client to log into it.
2. First, click on Storage. Here we take Google Drive as an example. Select Google Drive and click on Authorize Now. You can add as many cloud service accounts as you have. Then follow the instructions to grant CBackup to connect to your cloud account.
3. Go to the Storage tab, then press + Add Combined Cloud.
4. Check the cloud storage accounts that you want to merge, and then click on Next > Combine.
5. After the above, you will have a Combined Cloud in your clouds list. You could choose the Combined Cloud as a backup destination to enjoy unlimited cloud storage then.
How to configure cloud to cloud connectivity
If you need to transfer files from cloud to cloud, CBackup will also help you with a free feature:
1. After adding your cloud drive accounts to CBackup, go to the Backup tab and click the Backup Public Cloud to Public Cloud button.
2. You can type in Task Name to name the backup task, then add cloud files from your cloud drive. Then select another cloud drive account as the Destination. At last, click the Start Backup button to start the task.
Written in the end
After looking through this article, you may learn something about cloud connect backup services. If you need to manage your cloud drive accounts and transfer files between clouds, you can consider using free software like CBackup to help you. With it, you can merge your different clouds and set up cloud to cloud backup with ease.
Secure & Free