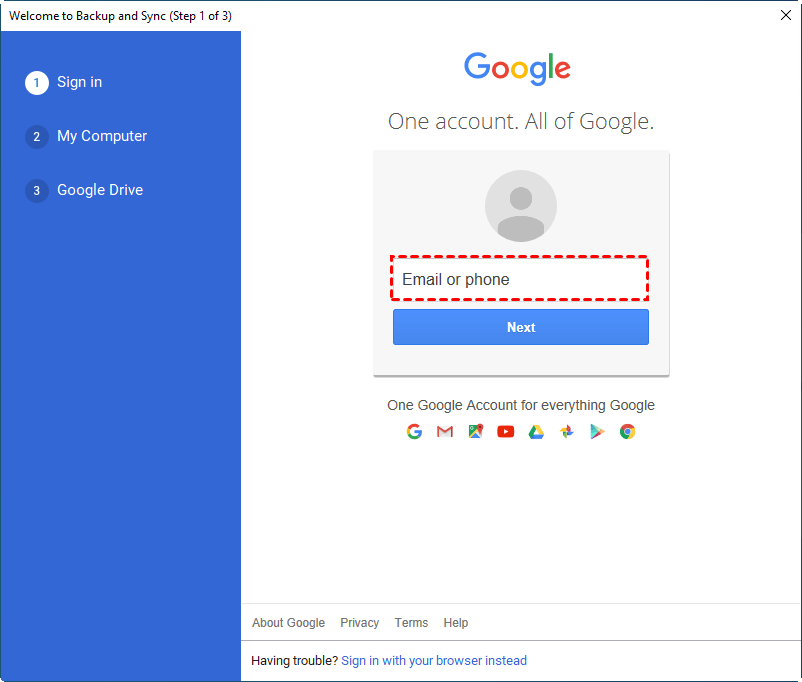Google Drive Backup Software to Backup PC Files
In this article, we will introduce Google Drive backup software and how to use these Google Drive backup software to backup your PC files. Please read on to learn more information.
The basic information of Google Drive
Developed by Google, Google Drive is one of the big three on the online cloud storage market currently. Since it is a product of Google, the world-renowned company, Google Drive has quickly gained a large number of users all over the world as soon as it was launched.
Like other cloud storage, Google Drive offers different backup or sync apps to help users upload and save a range of file types including documents, photos, audio, and videos to Google servers. After loading, you can access your files in Google Drive via different apps on different devices at any time, anywhere.
Meanwhile, Google Drive offers an easy file sharing feature and 15 GB of free storage space. Compared to competitors, 15 GB of free storage space is a generous amount. And Google Drive is also outstanding in useful collaborative tools and built-in integrations with Google’s suite of products and services.
Google Drive backup software for PC
As mentioned above, to help users upload files from local to its Google cloud server and can access files at anywhere easily, Google Drive provided different apps for different devices including the mobile app, desktop app as well as web app.
Actually, besides the official apps provided by Google, there are also many free and safe third-party software that allows you to upload or backup files from local computer to Google Drive. If you are looking for Google Drive Backup software for PC, please read on.
Part 1. Official and free Google Drive backup software
Google Backup and Sync
For Windows PCs, The Google Backup and Sync app (for personal use and Drive File Stream for businesses) is the replacement for Google Drive and Photos desktop apps for Windows PCs. After installing and setting up, this desktop app on your PC will automatically backup or sync your files to Google Drive.
Let’s see how to set up Backup and Sync on your Windows PC for backup:
Step 1. On your Windows PC, download and install Backup and Sync.
Step 2. Open Backup and Sync, sign in to the Google Account that you use for Google Drive.
Step 3. Follow the instruction to set up your Google Backup and Sync. Select which folder to sync and choose if sync Google Drive to local hard drive.
Step 4. After setting up, OneDrive will create a sync folder on your computer. If you want to backup files to Google Drive, you just need to drag and drop files into this folder.
Google Drive web app
In addition, Google Drive also has a web app that allows you to manually back up your files to Google Drive with it at any time as long as you have a browser and stable internet connection. And with this web app, you can access all the files you have uploaded to Google Drive through different apps.
Step 1. Go to the Google Drive website and sign in to your Google Account.
Step 2. On the main page of Google Drive, click My Drive and then choose Upload files... or Upload folder... to choose the folder on your PC that you want to backup.
Part 2. Best Third-party Google Drive backup software
In fact, although the above two Google Drive official tools can help you sync local files or manually upload files to Google Drive, they are not professional backup software and will cause inconvenience.
For example, although Backup and Sync can auto sync folders to Google server, once the files are changed or deleted locally, the files in the cloud will also change accordingly. This is not good for file protection. As for web app, it is not suitable for backing up a large number of files, because you need to manually operate for a long time.
Therefore, if you need to back up your files to Google Drive for data security, you are suggested to use a professional Google Drive backup software that allows you to backup local files to Google Drive securely and easily.
Free Google Drive backup software - CBackup
CBackup is such a professional cloud backup software for Windows PCs. It supports many famous cloud storage like Google Drive, OneDrive, Dropbox, and so on. With its easy-to-use client, you can easily backup them to the Google cloud server in a safe way. In addition, it has many useful features that can help you set up scheduled backup tasks and filter unneeded files.
What’s more, CBackup offers a free version to users, which covers all the functions and benefits above. Furthermore, it even provides a cloud server called cloud with huge backup space. If you don’t want to use Google Drive anymore, you can use CBackup as an alternative to Google Drive. Now, don’t hesitate to try it.
Step 1. Please download CBackup and create a CBackup account, and then sign in.
Step 2. Click Storage on the left side, then choose Google Drive and hit Authorize Now. Then follow the on-screen guide to allow CBackup to access your Google Drive files.
Step 3. Select the Backup tab, and then press Backup PC to Public Cloud button to create your backup task.
Step 4. Specify the Task Name, and choose folders you want to backup to Google Drive. Hit Google Drive as the target location. Then, press the Start Backup button.
✎Note: You can tap Settings at the bottom of the window before starting backup, and set up scheduled backup, enable email notification, filter file types here,
Bonus tip: backup to Google Drive with Google Drive app on Android
For users of mobile phones, they can download the “Google Drive” app from Google Play or Apple Store. This app allows users to backup files from their phone to Google Drive automatically and view files in Google Drive at any time. Let’s see how to backup to Google Drive with an app on Android or iPhone.
Step 1. Download the Google Drive app from Play Store and sign in with your Google account.
Step 2. Click the menu icon in the upper left corner of the screen, and click Settings.
Step 3. Check the Backup option, which will start the auto backup folders to Google Drive from your Android device.
Final words
That’s all about how to use Google Drive backup software to backup PC files. If you just need to upload or sync files to Google Drive, the official tools provided by Google can meet your requirements. If you need a professional way to back up your files to Google Drive, CBackup is the best way to achieve your goal for free.
Secure & Free