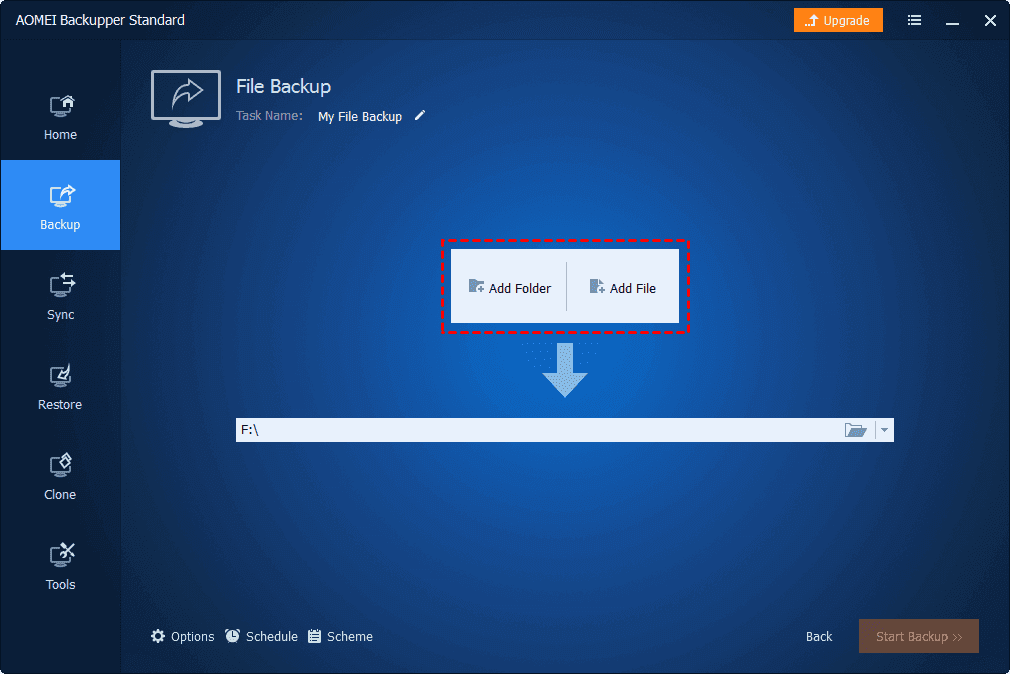Backup NAS to NAS Synology with 2 Free Ways
If you are looking for a solution to backup your NAS to NAS Synology, you come to the right place. We will list 2 different ways to create Synology NAS to NAS replication easily here.
Can you backup a NAS to another NAS?
I'm a bit afraid of ransomware which could infect my NAS via the network share, so I'd like to backup my NAS to another NAS Synology. What is the recommended way to do this?
- User case from reddit.com
Overview of Network Attached Storage (NAS)
Network-attached storage, namely NAS, is literally a device that is connected to a network and has data storage capabilities. NAS is a popular business storage device by the convenience it brings to users. Users within the same LAN could connect to the same NAS and directly store or modify files without data transfer, which greatly improves work efficiency.
However, NAS storage devices also have disadvantages such as being inconvenient to expanding storage space, inadequate data protection, and being prone to hardware failures. For the sake of data security, many users want to backup from one NAS device to another. Thus, let's figure out how to do Synology NAS to NAS backup now.
How to backup NAS to NAS Synology with 2 free ways
We will cover 2 ways to perform NAS to NAS Synology backups here. We recommend the second method if you are a newbie, as it is relatively simpler to operate.
Method 1. Backup NAS to NAS Synology with Hyper Backup
Hyper Backup is an intuitive NAS backup solution. It allows you to backup folders, system settings, and entire NAS to various destinations including another Synology NAS, external storage devices, and public cloud drive services such as Google Drive, Amazon Drive, Dropbox, Microsoft Azure, and so on. It provides automatic backups and uses block-level incremental backups to help to reduce the storage space required for backups.
How to perform Synology NAS to NAS replication with Hyper Backup:
Step 1. Log in to DSM and install Hyper Backup from it.
Step 2. After installation, open Hyper Backup, Click the "+" icon in the lower left corner, and select Data backup task.
Step 3. Click on “Remote NAS device” on the Backup Destination screen and tap on Next.
Step 4. Then, click Create backup task and populate Server name or IP address, Username, Password, and other required information of another NAS device on the next window.
Step 5. Tick shared folders to select them for backup and hit Next. After that, finish the scheduled data backup settings and rotation settings.
Step 6. Tap on Back up now to make Synology Hyper Backup to another Synology.
Method 2. Backup from one NAS to another with third-party tool
Using AOMEI Backupper Standard to perform Synology backup NAS to NAS is a more novice-friendly workaround. With this NAS to NAS backup software, you can easily complete backups from NAS to another NAS, NAS to hard drive (local or external) and NAS to cloud. It provides instant and automatic backup features and allows you to choose an appropriate backup method among full backup, incremental backup, and differential backup.
Please refer to the steps below to learn how to backup NAS to NAS Synology effortlessly:
Step 1. Install AOMEI Backupper Standard software and launch it on your computer where you run your network-attached storage.
Step 2. Go to the Backup tab and click on File Backup.
Step 3. Tap on Add Folder or Add File to click on Share/NAS.
Step 4. Select Add Share or NAS Devices to input the Display Name, IP address(Network Path), username and password of the NAS device you want to get backed up.
Step 5. Hit the inverted triangle on the destination area and choose the Add Share or NAS Devices option and populate the information of the other NAS.
Step 6. Click on Start Backup to backup Synology NAS to NAS with ease.
Further reading: Other Synology backup options
If you do not have another Synology NAS network storage as a backup device for your NAS, you can also use the following two methods to backup your valuable data as well.
Option 1. Backup Synology NAS to external drive:
External hard drives are the preferred option for many users to store data, and they can be used as a backup option for network-attached storage devices as well. You can complete the backup from Synology NAS to an external hard drive with Hyper Backup or a third-party tool like AOMEI Backupper Standard simply.
Option 2. Backup Synology NAS to cloud:
There are numerous cloud storage platforms on the market. You can choose a popular cloud drive, such as Google Drive, as the storage location to do Synology cloud backup with the assistance of AOMEI Backupper or Hyper Backup easily.
Bonus Tip: What if cloud space is insufficient for storage?
If your cloud storage space is too small to hold all the files stored on your NAS, you can use tools like CBackup to combine multiple accounts from Google Drive, OneDrive, and Dropbox to get large or even unlimited storage space without payment.
Step 1. Download and run CBackup on your PC. Sign up for an account for it and log in to it.
Step 2. Click on Storage > select a cloud drive to hit Authorize Now. And grant CBackup to get access to it. Then, add all your accounts CBackup in the same step.
Step 3. Tap on + Add Combined Cloud on the Storage windows, tick all cloud storage for combination, and then click Next > Combine.
Step 4. You can enjoy the huge combined cloud for data storage now.
Conclusion
We have always emphasized the importance of data backup. Regardless of the storage device you use to save your data, it is foolproof to keep two or more copies of your data. To keep your NAS as safe as possible, we have detailed two ways to backup your NAS to NAS Synology and listed two additional ways to back up NAS in this post. Protect your data from now on.
Secure & Free