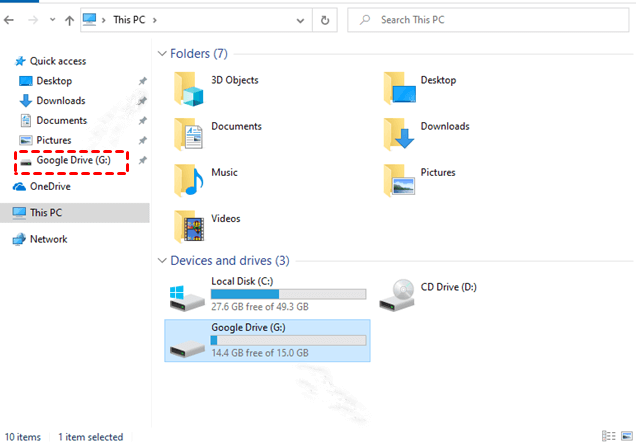How to Upload PPT to Google Drive | 4 Ways and 1 Tip
Wondering how to upload PPT to Google Drive? Read through this page to get several efficient methods to achieve that with ease.
Can I Upload a Powerpoint to Google Drive?
As one of the most popular file hosting and storage services in the world, Google Drive supports all file types, including Documents, Presentations, Spreadsheets, and so on. It also supports previewing files and working collaboratively with others by sharing files.
If you want to know how to upload PPT to Google Drive, you have come to the right place. On this page, we will show you 4 different ways to upload Powerpoint files to Google Drive. Additionally, we offer a tip to convert PPT to Google Slides with Google Drive.
How to Upload PPT to Google Drive Easily in 4 Methods
In the following, you will learn stepwise guides on how to upload PowerPoint to Google Drive in 4 ways. The first three methods allow you to manually upload files on the Google Drive apps (web and client). The last method can help you automatically upload your PPT to Google Drive. Read on and choose a method based on your needs.
Way 1. Drag PPT to Google Drive Directly
Google Drive on the browser offers a drag-and-drop function to enable moving files from computer to Google Drive quickly.
Step 1. Head toward drive.google.com on a browser and sign in with your Google Drive account.
Step 2. Navigate to the PPT on your computer that you want to save to Google Drive and drag it to Google Drive.
Way 2. Manual Upload Powerpoint to Google Drive
You can also manually upload items to the Google Drive cloud with the File Upload feature. The specific steps on how to upload PowerPoint presentation to Google Drive are instructed as follows:
Step 1. Go to the Google Drive website and log in with your Google Drive account.
Step 2. Click on the + New button, choose File Upload, and locate your targeted PPT file. Then, it will be saved in the My Drive folder.
☛Note: It is worth mentioning that the above two PPT upload methods are more suitable for single or a small number of presentation uploads. Because it is not only troublesome to repeatedly select and upload files but also takes a lot of time and tends to cause lag.
Way 3. Upload Powerpoint into Google Drive via desktop app
Google Drive desktop app - Drive for desktop lets you sync files to the cloud as well. After you install and launch its sync client, it will create a virtual hard disk named Google Drive on your computer. You can choose to stream files or mirror files from cloud to the local hard disk for easy access.
Here is how to upload Microsoft PowerPoint to Google Drive with Google Drive for desktop:
Step 1. Download and install Drive for desktop on your computer, run and sign in with the on-screen guide.
Step 2. Open your File Explorer or Finder and find the Google Drive hard drive.
Step 3. Add files to this drive, and they will be uploaded to the Google Drive cloud then.
Way 4. Upload PPT to Google Drive automatically via CBackup
The first three methods are to upload PPT files manually. If you want to upload PowerPoint to Google Drive automatically, you can use one of the best cloud backup services - CBackup to sync PPT to Google Drive on a schedule for free.
CBackup offers 4 different auto upload modes: specific time, daily, weekly, and monthly. In addition to Google Drive, this tool supports you to upload files to Dropbox, OneDrive, and other popular clouds. With it, you can also easily manage multiple cloud storage accounts from Google Drive and other clouds on a single interface.
If this software is what you are looking for, click this button to download it for free and learn how to Upload a PPT to Google Drive now.
Step 1. Run CBackup
Sign up for a CBackup for free on its website, launch the CBackup desktop app, and sign in.
Step 2. Connect the Google Drive account to CBackup
Click Storage > Google Drive > Authorize Now in turn. Then, Sign in to the corresponding account to grant CBackup connect with your account data.
Step 3. Upload files to Google Drive
- Select the Sync tab on the left side and click on Sync PC to Public Cloud.
- Customize the Task Name, select your PPT files in Source, and click the > button to choose a subfolder in Google Drive or click on the + button to create a new folder as the destination.
- Tap on Start Sync to begin to upload PPT to Google Drive right now.
☛Note: You can click on the Settings position to set up auto sync schedules for your files before starting a sync task.
Other stunning features of CBackup:
- Upload files to 5GB free cloud space of cloud, and expandable space like 1TB or 5TB at a reasonable price.
- Merge multiple or unlimited cloud accounts to get 1TB free cloud storage or more easily.
- Offer cloud to cloud backup and cloud to cloud sync to migrate data between clouds quickly and easily.
Tip: How to Convert PPT to Google Slides in Google Drive
Google Slides, a part of Google Workspace, is a commonly used presentation tool that offers real-time coordination and various options for exchanging presentations. Here, we are going to introduce how to convert PowerPoint to Google Slides using Google Drive.
Step 1. After you upload your PPT to Google Drive, find it on the Google Drive website.
Step 2. Right-click on the PPT files and select Open with > Google Slides.
Step 3. Then, the PowerPoint file will open in Google Slides. Click the File button and select Save as Google Slides.
Written in the End
On this page, we collected four ways to upload PPT to Google Drive on computer. If you are looking for a way to automatically upload files to Google Drive, you can have a try at CBackup. It allows you to perform auto file upload according to your needs and it is pretty easy to use.
Secure & Free