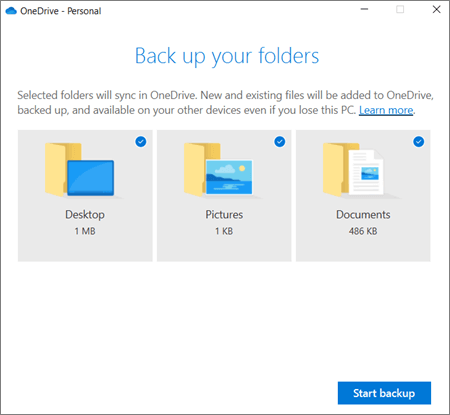How to Do OneDrive Online Backup on Computer? 2 Ways Included
Don’t know how to backup all files and folders on OneDrive? Here 2 easy ways provided for you to perform OneDrive online backup and move everything on OneDrive to another cloud easily.
OneDrive Online Backup
OneDrive as one of the mainstream cloud drives, attracts a lot of users due to the integrations and the powerful features, like PC cloud backup to backup files and folders online, Files On-Demand to save hard drive space, File Collaboration, etc. Therefore, using OneDrive as online backup to protect precious documents, photos, videos, CAD drawings, etc is the online backup solution for most of the users.
However, OneDrive will give you an unexpected fatal blow sometimes, and you might found the below situations:
-
OneDrive files or folders missing.
-
OneDrive error code 0x8004de40 to prevent you from signing in your OneDrive account, then you cannot access your files.
-
Unauthority access to your OneDrive account that you might encounter and your files might be modified, deleted by others.
To protect your OneDrive well, it’s highly recommended to perform OneDrive cloud backup to backup OneDrive data easily.
How to Backup All Files on OneDrive Easily?
There are multiple ways to perform OneDrive online backup, and we will show you the best way to do OneDrive data backup, and traditional ways to perform online backup for OneDrive.
Best Way to Perform OneDrive Online Backup
To secure and protect your OneDrive files, it’s highly recommended to try the free cloud backup service CBackup, which helps you transfer files between OneDrive accounts or transfer OneDrive to Google Drive, or Dropbox directly. Compared with other ways, it’s easy to use and efficient.
Besides, CBackup provides the following conveniences for OneDrive:
-
Cloud to Cloud Sync helps you to sync files from one cloud to another cloud with data intact.
-
Backup files to Google Drive, Dropbox, OneDrive directly without downloading and uploading.
-
Increase OneDrive cloud storage for free if you using OneDrive as a backup and don’t have enough cloud storage.
To do OneDrive online backup on Windows, Mac, or Linux, here we will backup OneDrive to Google Drive for example:
1. Launch the CBackup, and create a new CBackup account and sign in.
2. Tap the Storage tab on the left side, then select OneDrive, and click Authorize Now, then follow the on-screen guide to grant authority to CBackup, and make it to access your OneDrive files. Edit the Cloud Name and Storage Path, then tick the Note option and click OK to add OneDrive to CBackup. Repeat the process to add Google Drive to CBackup.
3. Select the Backup > Backup Public Cloud to Public Cloud to backup OneDrive to Google Drive.
4. Then edit the Task Name, tick the OneDrive option to select entire OneDrive files and folders (or you could select individual file), as the backup source. Select Google Drive as the backup destination. Press the Start Backup button to perform OneDrive online backup easily and quickly.
Note: Click the Settings button on the bottom left, then tick the Scheduler tab, select One time only, Daily, Weekly, or Monthly to backup OneDrive to Google Drive regularly.
✎Tips: You could set up other features in Settings:
◉ Email Notification will send you the email when the backup finished with a success or failure.
◉ Version Cleanup enables you to manage the backup versions and keep backup versions as you want.
◉ File Filter helps you to include the file types you want to backup, or exclude the file types you don’t want to backup. Be default, it will backup all files on the source directory.
Once the data on the OneDrive changes, the CBackup will backup these changes to Google Drive at the time you set.
Backup OneDrive Online via Downloading and Uploading
To backup OneDrive data, the traditional way is downloading all files and folders on OneDrive website and then upload to another cloud drive, like Google Drive, Dropbox, or even another OneDrive account.
Manually download and upload to backup OneDrive online (backup OneDrive to Google Drive for example):
1. Log in to your OneDrive account, and go to the OneDrive website.
2. Then select all OneDrive files and folders, and click Download on the top left.
Then you will get a zip file, and please unpack the zip file and upload these files and folders to Google Drive as follows:
Log in to your Google Drive account, then click the Plus icon at the top left corner, and select File Upload or Folder upload to select all OneDrive files and folders.
It’s successful to perform OneDrive online backup to Google Drive manually after the above process finished.
This manual way is time-consuming and limited to the bandwidth, it may take a long time to perform OneDrive data backup.
Further Reading. Using OneDrive as Online Backup
If you want to use OneDrive as online backup, then you could try the following steps to set up:
1. Please install the OneDrive sync desktop app, then sign in to your OneDrive account.
2. Tap the OneDrive icon on the system tray, and then select Help & Settings > Settings > Back up, then tap the Manage back up button under Important PC Folders.
3. Select the folders you want to backup to OneDrive, and press the Start back up button to backup files online.
With the above steps, you can back up your important folders on your PC (your Desktop, Documents, and Pictures folders) with OneDrive, so they're protected and available on other devices.
Summing It Up
How to backup OneDrive data online? Is there any OneDrive backup solution or OneDrive backup software available? Reading the above information you will find 2 ways to perform OneDrive online backup, and the free cloud backup service CBackup would be your best choice to perform online backup for OneDrive automatically.
Secure & Free