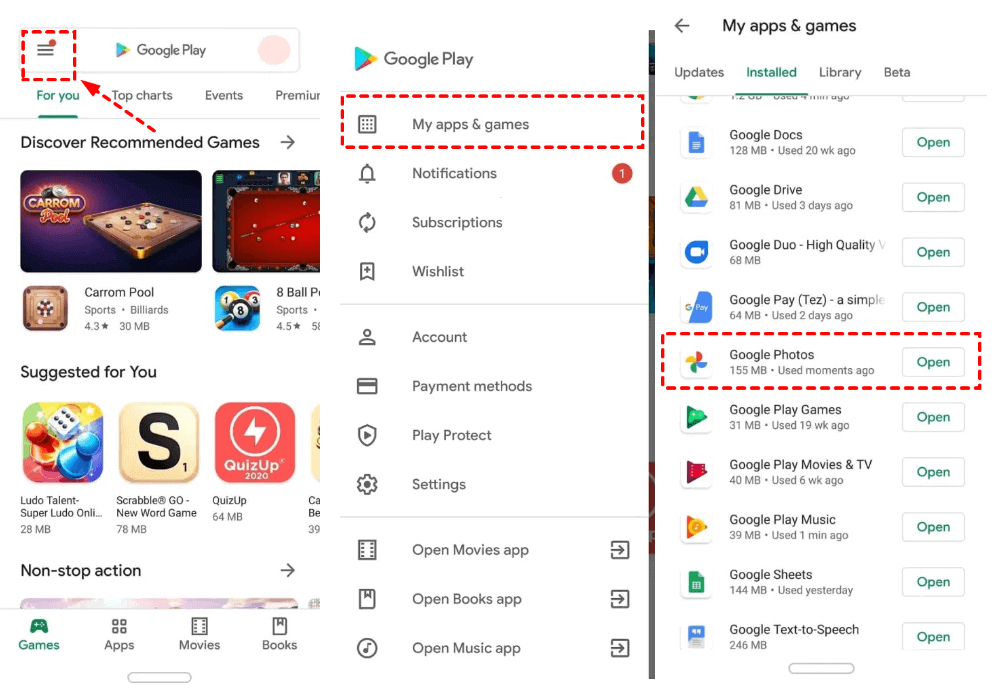5 Fixes to Google Photos Keeps Crashing on Android/iPhone/PC
There are 5 effective solutions to fix Google Photos keeps crashing provided in this article, and the reasons that may cause this issue will be listed. You can read to correct your problem.
Google Photos Keeps Crashing, Help!
“I am suffering from terrible crashes of the Google Photos app. It just crashes whenever I open the app. Why is my Google Photos not working? Can anyone tell me if there is any way to fix the Google Photos app keeps crashing problem?”
Recently, many users discovered that the “Google Photos keeps crashing” issue always prevents them from using this program normally. What to do if Google keeps crashing? Don't be too nervous, this article will solve this problem for you.
Why Dose Google Photos Keep Crashing?
Google Photos is a photo-sharing and storage service launched by Google. The platform aims to provide users with free storage space for photos and videos. And it can identify the attributes of photos and videos and organize them in a logical way. Although Google Photos will end unlimited storage in June 2021, this service is still very popular with users.
Although Google Photos has done a great job in many ways, it may not work properly. For example, when you open the program, as usual, you find that Google Photos keeps stopping. In fact, the Google Photos app keeps crashing is a relatively common problem. "Why does my photo app keep stopping?" There are many reasons for it to happen:
-
An unreliable network connection.
-
Google Photos app crashing in an error state.
-
The version of the application you are running is too old.
-
Too much cache and data cause the background to freeze.
-
Influenced by an extension (ad blocker).
-
The temporary technical problem may be caused by the user's network problem or an error in Google Photos.
5 Ways to Fix Crashing on Google Photos
If Google Photos crashes during use, it will cause great inconvenience. Please continue reading, the following content will provide some effective solutions and simple steps to repair the crashed Google Photos on the device.
Method 1. Restart your phone or PC
Turn off the phone or computer in the normal steps, and then turn it back on, or you can force a restart. You can turn off your phone or computer by pressing or holding the power button to turn off the power, and then turn it back on again, and then try to launch Google Photos again.
Method 2. Update the application
Versions of applications are often updated because they can fix errors in the application. If you do not update your application in time, it is likely to cause various problems.
1. Open Google Play on your phone.
2. Select the Menu icon on the left side of the page
3. Click on My apps & games.
4. On this page, you can see if any programs need to be updated, swipe the screen to find Google Photos, and select Update.
Method 3. Update the browser
If you use a browser to open Google Photos on your computer and Google Photos crashes, and your browser is still an old version, try to update the browser to the latest version. Outdated web browsers may have serious security issues, and failure to update in time will often lead to some errors.
Here are the steps to update Chrome manually:
1. Click the menu bar located in the upper right corner of the browser, click Help> About Google Chrome.
2. At this time, the browser will automatically start to check whether your Chrome has a newer version. If there is a newer version, the browser will automatically start downloading.
3. After Chrome automatically downloads and installs the updated latest version, you need to click Relaunch and Chrome will restart.
Method 4. Disable backup
A long-term automatic backup may put a burden on Google Photos, disable backup for a period of time, and then restart it afterward may fix the Google Drive freezing problem.
1. Open Google Photos, click the menu icon at the top, and tap Settings.
2. Select Backup & sync, there is a switch next to Backup & sync on the next page, turn it off.
Method 5. Clear data and cache
Clearing the data and cache on the mobile device will not cause your stored photos to be deleted. Performing this operation can effectively resolve some Google Photos errors, if you find that Google Photos free up space crashes, please perform the following steps.
☛On Android devices, go to Settings > Apps > Photos > Storage > CLEAR DATA and CLEAR CACHE.
☛On iOS, go to Settings > General > iPhone Storage > Google Photos, and tap on Delete App. Then navigate to the App Store and install the Google Photos application again.
Bonus Tip: Backup Photos in Advance with CBackup
When Google Photos or Google Drive freezes or other problems occur, not only may the data stored therein be lost, but you also need to spend a lot of time to solve it, thereby reducing your work or learning efficiency. If there is any way to protect the data in the cloud storage service, then it is a powerful preventive measure against a series of problems such as cloud drive crashes.
You can use the professional cloud backup tool - CBackup to back up the data in Google Drive in advance. It not only adds a layer of protection to the data in the cloud storage service but also allows you to restore data quickly when your Google Drive or Google Photos crashes.
☛Add cloud storage accounts on CBackup:
1. Get started to create an account and sign up.
2. Navigate to Storage, select Google Drive, and click Authorize Now. (You can add any number of cloud drive accounts such as Google Drive, Dropbox, OneDrive, etc. in the same way.)
☛Backup Google Drive to another cloud with CBackup:
1. Click Backup and Backup Public Cloud to Public Cloud subsequently.
2. Select your Google Drive account and any other cloud driver account as the backup source and destination. Click Start Backup to perform your cloud backup task.
☛Restore data from CBackup:
Navigate to Tasks, select the backup files you want to restore, then click the three-dot icon on the right side, and click Restore.
☛Backup or sync PC to cloud with CBackup:
In addition to backing up your Google Drive files to other cloud drives, CBackup also enables you to sync your data from cloud to cloud so you can manage files in multiple cloud storage services more easily on one platform.
Also, you can download CBackup to back up Windows PC files to cloud, which provides more backup space and professional backup methods (incremental backups, historical versions, etc.), and you can restore data whenever you need it. You can also use mainstream cloud drives such as Google Drive, OneDrive, Dropbox, etc. as backup and sync destinations on CBackup.
Final Words
That’s all for how to fix Google Photos keeps crashing, and why does Google Photos keep crashing are also listed in the article. In addition, if you are worried about other problems with Google Photos, like the “Google Photos lost photos” issue, you can use the cloud backup service CBackup to back up your Google files in advance.
Secure & Free