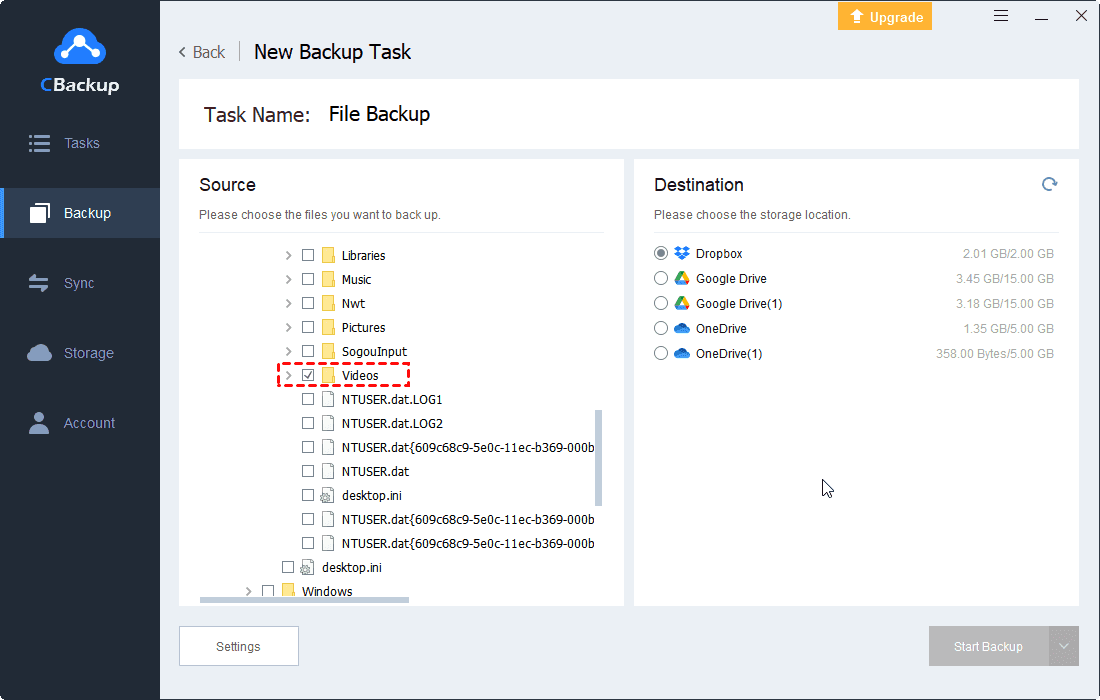Let's Fix Copy Dropbox Link Missing (4 Methods & 1 Tip)
“Copy Dropbox link” missing? Read the article to find some useful solutions to fix the “Dropbox copy link missing” issue with step-by-step operations.
Missing "Copy link" right click on desktop
"Dropbox was working fine but today I can’t right-click on files/folders and get the copy link, ‘Copy Dropbox link’ missing. I don’t know how to solve this problem now, and why this happens. Can anyone help? Please."
Possible causes of "Copy Dropbox link" disappearing
As we know, Dropbox is a popular cloud storage service where users can save and backup their important files to the cloud. With Dropbox, users can access their files at any time on any device, including Mac, PC, iPhone, or Android devices.
However, we have found that many Dropbox users report that copying public links on Dropbox missing, which is actually not uncommon. There are many reasons why copy links disappear in Dropbox.
You can check some common causes as follows:
-
Temporary technical problems caused by bugs from the Dropbox terminal.
-
Dropbox is blocked by firewalls or antivirus software: Antivirus software and firewalls may mistakenly identify Dropbox as an unauthorized service and prevent its normal operation.
-
Incompatibility between operating system and software version: The service provider will continue to provide new versions to fix some faults. If your version is too low, the service may not work properly on the currently running system.
How to fix the "Copy Dropbox link" missing
"Copy Drop link" missing on Windows 10 or Mac PC is a common problem on Windows 10 or Mac PC, but it is not complicated to fix it. The following solutions are all effective, you can try them.
Method 1. Restart Dropbox
In some cases, Dropbox will have a temporary failure, which may cause the Dropbox copy link missing error. Therefore, first, you can try to restart Dropbox and see if the error disappears.
Step 1. Click the Dropbox icon in the menu bar or system tray, and then click your profile picture or initials.
Step 2. Click Quit Dropbox.
Step 3. Open the application menu, restart Dropbox, and log in to your account again.
Method 2. Reinstall the latest version of the Dropbox app
If the Dropbox desktop program you are running is in an older version, the computer running system may be incompatible with this version of Dropbox, which may cause some problems. You can try to reinstall the latest version of Dropbox to your computer.
Step 1. Press “win + I” to navigate to Settings, click Apps > Apps & features, find Dropbox in the list on the right panel, or enter Dropbox in the search box to uninstall it.
Step 2. Go to the official website to download the Dropbox desktop application and then install it.
Step 3. Restart Dropbox to check if the error is fixed.
Method 3. Relaunch Explorer.exe
You can also restart the explorer.exe to fix the error that some operations of Dropbox are lost. This is because there may be some faults in your system. Follow the instructions below to relaunch explorer.exe.
Step 1. Press Ctrl + Shift + Esc at the same time or right-click on the taskbar and select Task Manager to open it.
Step 2. Find Windows Explorer under the Processes tab, then right-click on it and select Restart.
Step 3. After completing the above steps, you can return to Dropbox and start it again to check if the error still exists.
Method 4. Check Firewall and Antivirus software
As we all know, antivirus software such as Windows Defender Firewall will block any unauthorized Internet services, so services may be blocked and make Dropbox not work properly. You need to add Dropbox to the whitelist of antivirus software. We will use Windows Defender Firewall as an example to demonstrate how to whitelist Dropbox.
Step 1. Click the search box next to the Microsoft icon, enter firewall, and then select the matching Windows Defender to continue.
Step 2. Click Firewall & network protection > Allow an app through firewall.
Step 3. Click Change settings and find the Dropbox from the list.
Step 4. Check Private and Public for this app and then click OK to save and apply the changes.
Tip: Change to a more stable alternative to Dropbox
This is not a fix, but an alternative. As a Dropbox user, you may also know that various errors in the software are not accidental. For example, "Dropbox direct download not working", "Dropbox not syncing files" and other issues are more common.
There are various reasons for these problems. If you cannot successfully solve these problems or are tired of spending time and energy dealing with Dropbox errors, you could try a Dropbox alternative to backup files to the cloud. CBackup is a professional and stable cloud backup service that can provide various help to users who use Dropbox.
-
It supports free backing up any folder on Windows PC to Dropbox directly and easily.
-
It supports backing up PC files to the safe cloud, with large storage space and more comprehensive functions.
-
It supports automatic cloud to cloud sync and backup from one cloud to another, and you can provide an extra layer of protection for your Dropbox files.
Let's backup files from PC to Dropbox with CBackup:
Step 1. Download the CBackup desktop app, and sign up for an account to log in.
Step 2. Click Storage, and then select Dropbox to Authorize Now. You should follow the instructions to allow CBackup to access your Dropbox files.
Step 3. Edit the Cloud name and Storage path of your Dropbox account, and tick the Note option, click OK to confirm.
Step 4. Click Backup > Backup PC to Public Cloud to backup local files to Dropbox.
Step 5. Select folders/files from your PC for backup. Choose Dropbox as the backup location.
Step 6. Click the Start Backup button to backup the files from computer to Dropbox easily.
You might as well try to switch to other excellent cloud storage, such as Google Drive, OneDrive, iCloud, etc. If you have some important data in Dropbox, you can use CBackup to help you transfer files from Dropbox to other cloud storage easily and quickly.
Step 1. Sign in to CBackup website with your account. Click Add Cloud as shown, choose Dropbox and Google Drive to add separately, and click Add to confirm.
Step 2. Click New Task under the Backup Tasks tab to create a files transfer task.
Step 3. In the next window, click Add Source, select Dropbox as the backup source, then click Add Destination, select Google Drive as the backup destination.
Step 4. Finally, click Start Backup to move files from Dropbox to Google Drive.
Final Words
Solutions of "Copy Dropbox link" missing have been listed above, you can follow these methods according to your situation, and try these fixes one by one until your Dropbox errors get solved. If you plan to switch to other cloud drives for use, please don't forget to use the free CBackup to back up your Dropbox. It can help you transfer data to another cloud drive quickly and easily.
Secure & Free