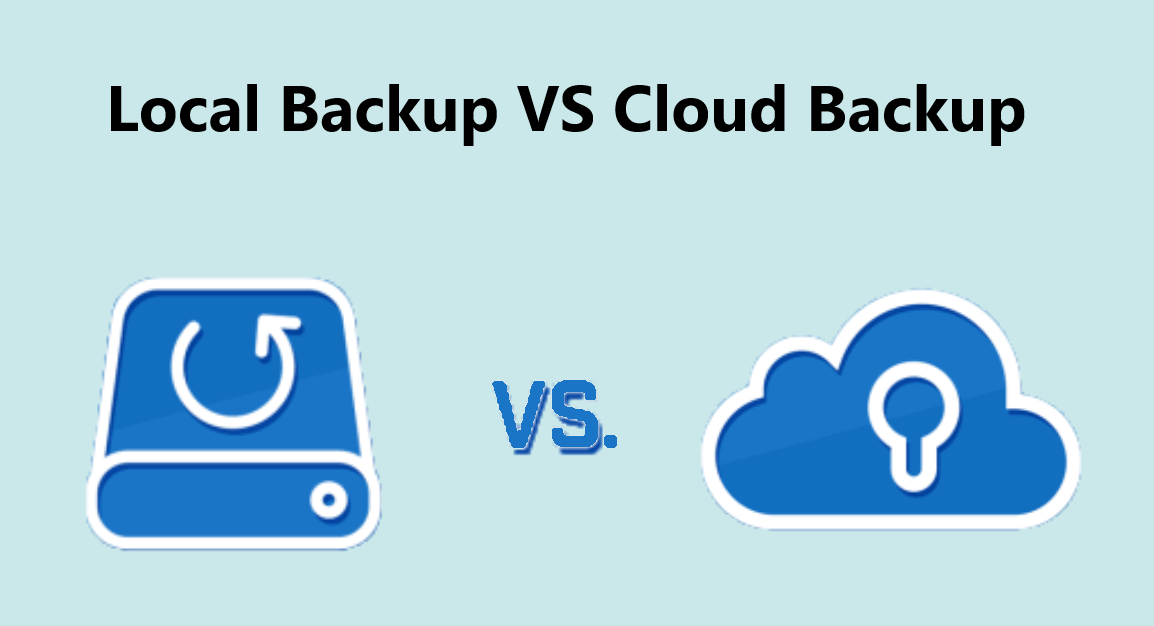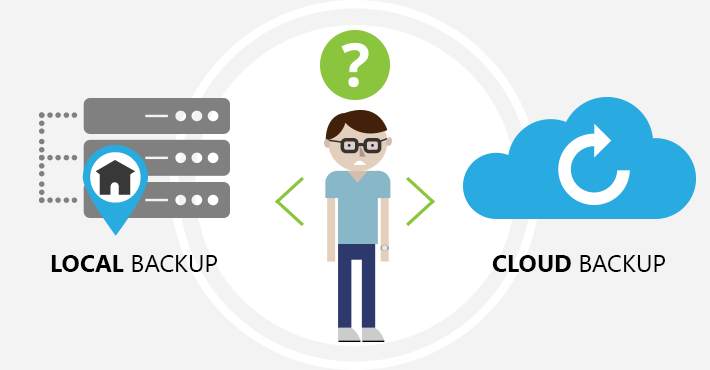Cloud Backup vs. Local Backup: Which One You Should Choose?
In this article, we will give the information about cloud backup vs. local backup in detail. If you want to get further information, please keep reading and find out the more suitable backup method for you.
What is the Difference Between Local and Cloud Backup?
For a long time, the backup method used by most people was local backups, usually storing data on local CDs and hard drives. As technology has evolved and the demand for backup space has increased, cloud backup has emerged and has become the dominant method of backup. Thus, when deciding which backup method to choose, one should first understand the differences between cloud backup vs. local backup.
Like cloud storage and local storage, there are some differences between local backup vs. cloud backup as well. Local backup means using local storage services such as a hard drive, flash drive, or external hard drive to store your backed up files. While cloud backup refers to a backup method of using online cloud storage to back up your files, you can access them at any time, anywhere.
Cloud Backup vs. Local Backup: Advantages and Disadvantages
In addition to differences between cloud vs. local backup, users also need to learn about the disadvantages and advantages of cloud backup vs. local backup.
Cloud backup advantages and disadvantages
☛Advantages
Protect local data: When your data encounter an accident or disaster, data backed up on the cloud will be safe.
Save money: There are many cloud backup services that provide free cloud storage for cloud backup. And if you need more backup space, you can pay for their subscription plans, which are more flexible and cost-effective than local backup.
☛Disadvantages
Slow data recovery: Cloud backup is a backup method based on the network connection. If you want to recover your data stored in the cloud backup space, the speed depends on the network and the size of your files.
Local backup advantages and disadvantages
☛ Advantages
Fast data recovery: You can restore your data fast without a network connection in local backup.
☛ Disadvantages
High cost: Local backup will cost much to expand the capacity of your local backup storage.
No defense against local disasters: If your data is only backed up locally, it will be at risk in the event of a disaster.
The Best Choice of Cloud Backup
If you don't like the high cost and potential risk of local backup, perhaps you can use cloud backup as your primary backup method to protect your data. Here, we highly recommend one of the best cloud backup software - CBackup.
CBackup is a professional cloud backup service providing many effective features. With the help of CBackup, you can back up files to public clouds like Google Drive, OneDrive, Dropbox for free. Besides, you can set up PC auto backups with a selected frequency with CBackup. Meanwhile, it will cost little to upgrade to larger cloud storage in cloud.
Let’s see how to set up a backup task to cloud.
1. Download and install CBackup desktop app on your PC. Sign up for an account and open it to log into your account.
2. Click on the Backup tab, then please press the Backup PC to cloud button to create a new backup task.
3. Pick your local files that need to be backed up in the Source section. Then, click on the Start Backup button to begin the new backup task easily.
☛ Note: What’s more, there are some other nice features you could use during your backup tasks.
Schedule Backup
CBackup provides 4 different scheduled modes: One time only mode, Daily mode, Weekly mode, and Monthly mode. You can select any one of them according to your need. Then your files will be backed up with the selected time mode automatically.
File Filter
This feature supports you to select certain types of files to back up. You can backup all files, exclude selected file types, or contain the selected file types.
Email Notification
Type with your email address, and you will receive a notification email when the backup task is successful/failed.
Easiest Way to Transfer Files from Local Backup to Cloud Backup
If you want to transfer files from local backup to cloud backup, CBackup can also help you back up files to other public clouds for free. Just follow these steps below:
1. Go to the Storage tab first. Take Google Drive as an example. Choose Google Drive > Authorize Now, please follow the step-by-step instructions to grant CBackup access to your Google Drive account.
2. Press the Backup tab and click the Backup PC to Public Cloud button.
3. Locate files you want to backup to cloud, then select the Google Drive account you just added.
4. After the above, click the Start Backup button to start the task.
Final Thoughts
That’s all about cloud backup vs. local backup. After reading this article, you may know the differences between them and their own pros and cons. If you need to pick one method to protect your data, do not forget to try CBackup for free.
Secure & Free