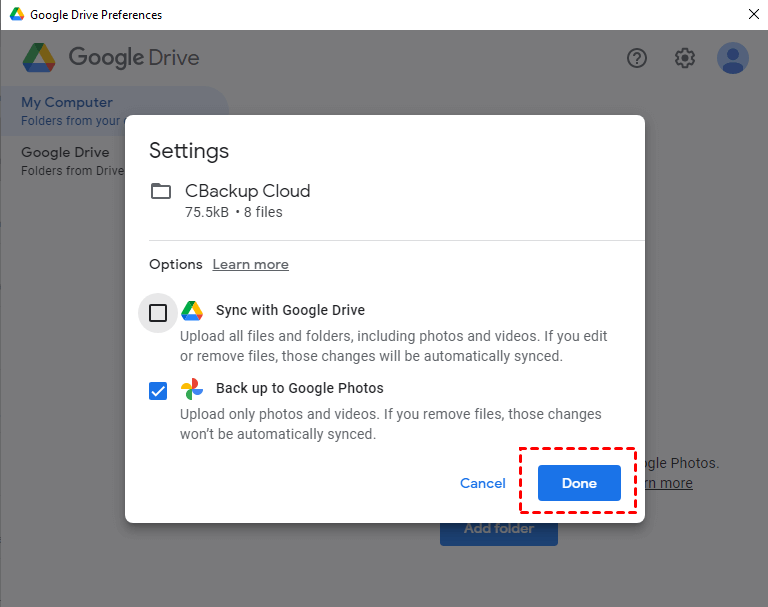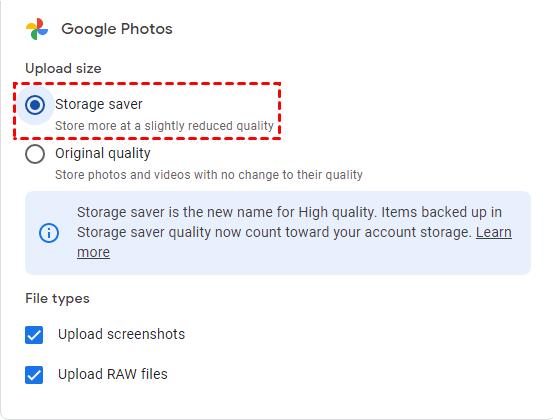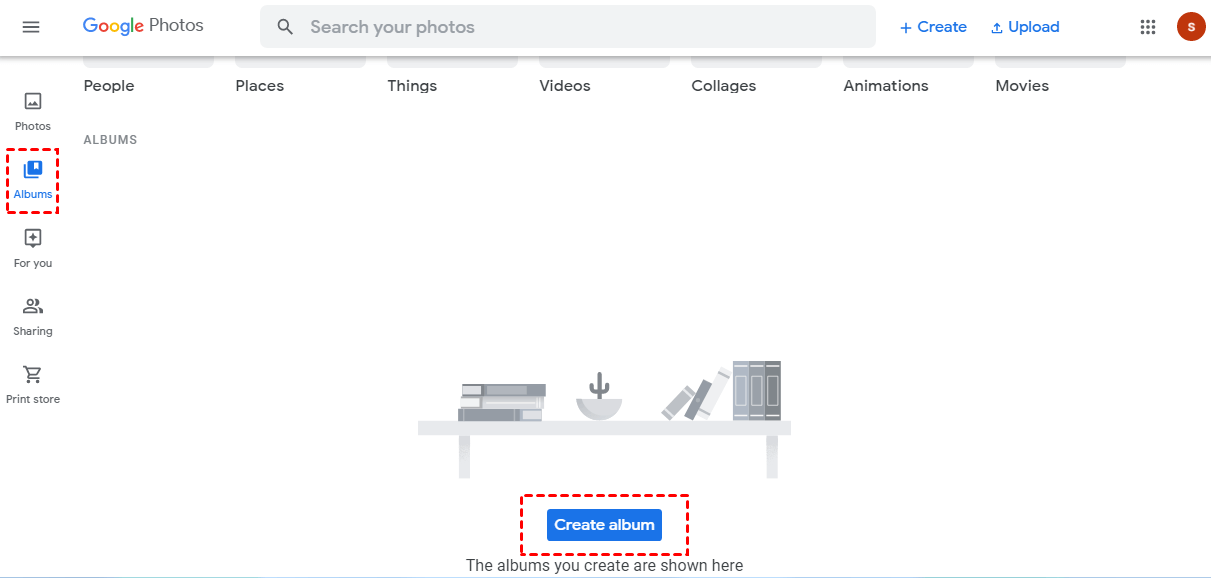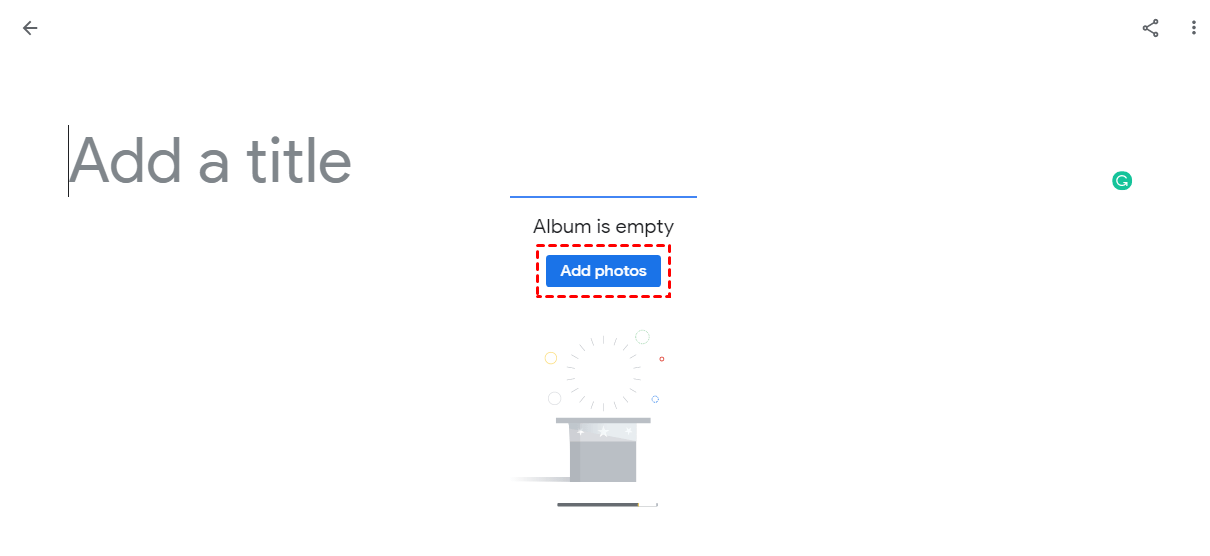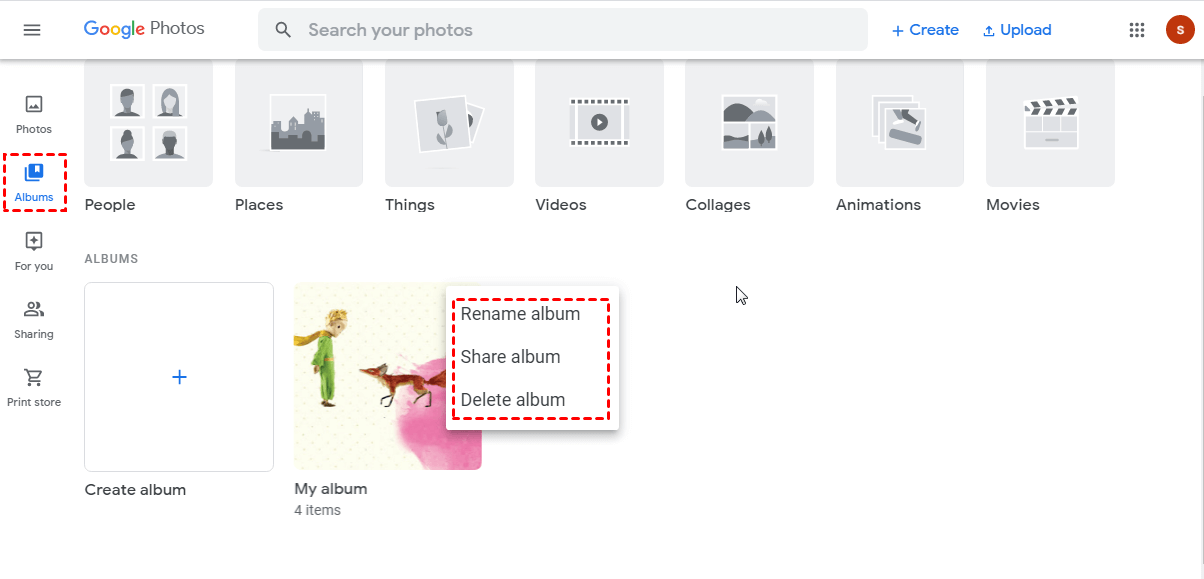How to Upload Folder to Google Photos with Ease: Top 3 Ways
Wanna learn how to upload folders to Google Photos? This tutorial will show you 3 methods to make Google Photos upload photos and folder, and a tip to get more Google Drive backup space for free.
“How do I upload an entire folder to Google Photos?”
“I have a folder called 2010 which has a ton of subfolders with dates (e.g. 2010-01-05, 2010-03-06, etc.) which are full of photos and videos. I want to drag all these photos to Google Photos and in the end, make an album called 2010. I tried dragging the folder to the browser (like I would drag a photo into it), but nothing happens. So is it possible to upload folders to Google Photos?”
Can you upload an entire folder to Google Photos?
Google Photos is one of the most popular photo storage and backup tools. It has an excellent interface, some good navigation skills, and a smart search, so you can find images by location or objects in it. And, no matter which device you are using, computer, Android device, or iOS, Google Photos can store all images safely.
But many users report that when they want to upload photos to Google Photos, they cannot add them as folders. It’s not that Google Photos can’t upload folders, it’s that you haven’t found the right way. If you want to make Google Photos upload folder as an album or upload multiple photos to Google Photos, you can refer to the following content to learn 3 effective solutions.
How to upload folders to Google Photos
Each user may use different devices to upload pictures to Google Photos folders. We will introduce how to upload photos to Google Photos from PCs, mobile phones, and Google Drive according to the different needs of users.
Way 1. Add folders to Google Photos from the phone
The Google Photos upload folders from the phone can be done directly in its application, just follow the steps below.
Step 1. Open Google Photos from the application drawer or home screen, and click the menu icon (three horizontal lines) located in the upper left corner.
Step 2. Go to Settings, and click Back up & sync.
Step 3. Tap Back up device folders, the photo folders that can be backed up in the device will be listed, toggle the switch behind the folder to be uploaded.
Step 4. Folders with backup enabled will automatically upload photos to Google Photos.
Way 2. Upload folders to Google Photos from the PC
Although you cannot add folders on the Google Photos web application, you can do this through the desktop application Google Drive for desktop (the original Google Backup and Sync). Follow the steps below to learn how Google Photos select folders to backup?
Step 1. On your computer, download and install Google Drive for desktop.
Step 2. Log in to the Google account used for Google Photos.
Step 3. Go to the My computer tab, click Add folder and select to check Back up to Google Photos. And select any folder you want to backup to Google Photos.
Step 4. Click the Settings icon, under the Upload size section, select your upload size: Storage saver or Original quality, and click Save to add folder to Google Photos.
✎Note: If you delete photos or videos from your computer, they will remain in Google Photos. If you delete a photo or video from Google Photos, it will not be deleted from Google Drive or your computer.
Way 3. Transfer folder to Google Photos from Google Drive
How to add folders to Google Photos from Google Drive, even with different accounts? You can use some free services to transfer folders, such as MultCloud.
Step 1. Create an account of MultCloud, and sign in.
Step 2. In its main interface, click the Add Clouds tab on the top and select Google Drive and Google Photos.
Step 3. Create a Cloud Sync task to move photos between Drive and Google Photos. Specify the folder to be moved as the source in Google Drive and select the destination location under Google Photos.
✎Note: If you want to transfer Google Photos to Google Drive, just replace the sync source and sync destination.
Step 4. Click Sync Now to add Google Drive folder to Google Photos.
How to create and upload albums in Google Photos
Many users upload photo folders to Google Photos as albums. In fact, you can also create photo albums directly on Google Photos, and you can easily complete them by entering the Google Photos website through a browser. Let's learn the following steps.
Step 1. Go to photos.google.com from your browser and log in to your account. Then click Albums on the left menu bar, and click Create album.
✎Note: If you already have albums in Google Photos, they will also be displayed under Albums, and the Create album button will appear in the upper right corner of the interface. Click to continue creating new albums.
Step 2. Add a title to your new album, then click Add photos to select the photos you want to move to this album from the local area, and then click Done.
Step 3. You can edit your album, such as deleting the photos in it, Rename album, Share album, Delete album, etc.
Get more free Google Cloud space for backing up photos
Google Photos is indeed a good solution for storing photos, but if there are too many photos and videos that need to be uploaded in original quality, its free 15GB is far from enough. (Google Photos and Google Drive share the space in the same account.) The long-term purchase of storage space may be a relatively large payment. However, you can use CBackup to help you get more Google Drive space for free.
CBackup is a professional cloud backup tool, which supports the combination of free space in multiple cloud drive accounts for data backup. You could combine multiple Google Drive even other cloud drive accounts, and enough accounts can even form unlimited cloud backup space.
Step 1. Download CBackup on your computer for free, get started to create an account of CBackup, and sign in to its platform.
Step 2. In its main interface, click the Storage tab, select the cloud you want to add (here is Google Drive). Then, click Authorize Now and follow the simple instructions to complete the authorization.
Step 3. You can change the Cloud name to distinguish the account, and click Edit to custom the storage path, don’t forget to click OK to save your options.
Step 4. Repeat Step 2 to Step 3 to add all your cloud drive accounts. Spaces in different service accounts can also be combined. Click + Add Combined Cloud to merge all cloud drives that you added, and the total space formed by them will be displayed under My Storage.
Step 5. Tick all Google Drive accounts to combine, and click Next. Determine the order of your cloud drives, then choose Combine.
Tip: Auto backup and sync all PC files to cloud with CBackup
What's more, CBackup also provides a useful offsite backup solution, it can help you backup files from your computer Google Drive and other cloud drives.
-
If you have a large number of files that need to be backed up to the cloud, you could back up to a large backup space - cloud with very high-cost performance, which offers 5GB of free storage.
-
CBackup supports automatic backup PC to cloud, you can choose cloud storage services such as Windows PCs to Google Drive, OneDrive, Dropbox, as well as cloud as the destination, freeing you from endless manual file uploads with just one setup.
-
Using CBackup to sync files from PC to Google Drive folder, you can enable automatic sync to upload photos to Google Photos folder in Google Drive.
-
Make the backup process easier and smarter with automatic restore, email notification, file filter, incremental backups, and more.
In the End
Following one of the above methods, it can help you upload folders to Google Photos, regardless of whether you are using a mobile phone or a computer. If there is not enough space for storing photos during the process of using Google Photos, I strongly recommend that you use the CBackup to merge multiple Google Drive accounts to combine the space freely for backing up photos.
Secure & Free