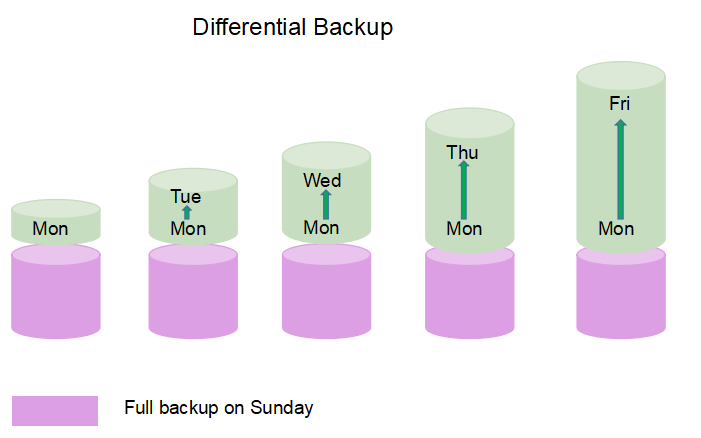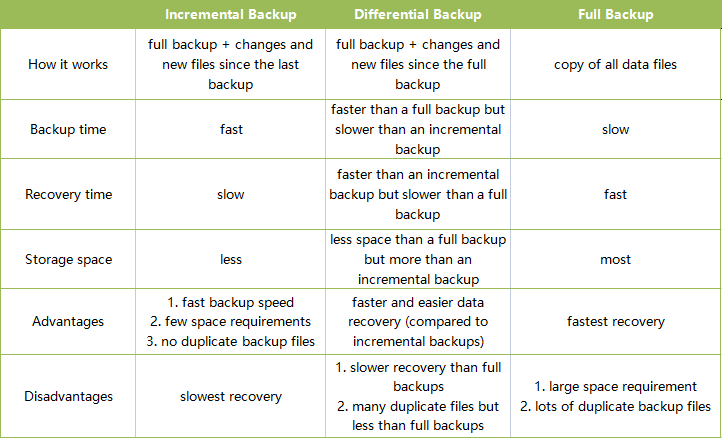What Is Daily Incremental Backup? Full Guide to Set up It
The post gives you an introduction to daily incremental backup and provides the best backup software for it. Please keep reading and learn something about it to protect your data.
What Does Incremental Backup Mean?
You may have heard about the daily incremental backup. But what does incremental backup mean? An incremental backup is a backup of the data that has been modified since the last backup. The last backup can be a full backup, a differential backup, or an incremental backup. However, you need to have completed a full backup before setting up the first incremental backup.
An incremental backup example is if you created a full backup last Friday and modified some of the files this Monday, then you want to create an incremental backup, it will just back up the files that you modified on Monday.
Incremental Backup vs. Full Backup vs. Differential Backup
Since we have mentioned three kinds of backups, let’s know something about them. Before you want to set up an incremental backup, maybe it’s wise to learn about the differences between differential vs. incremental backup, and incremental backup vs. full backup.
A differential backup is a bit like an incremental backup, which only backs up changed data as well. The difference is that a differential backup is cumulative. It requires more backup time and larger storage space than incremental backups.
A full backup is a complete backup of your all data, not just backing up the modified data. Thus, it needs the most backup time and the largest backup storage space among the three kinds of backups.
To see the differences clearly and learn more information about them, you can check them in the chart below:
Best Free Daily Incremental Backup Service - CBackup
If you are looking for a way to create an incremental backup, you can try the incremental backup software to help you. We highly recommend a reliable cloud backup service - CBackup.
As we all know, some mainstream cloud drives such as OneDrive and Google Drive, do not provide the incremental backup feature. But don’t worry, CBackup can help you set up an incremental backup with the cloud drives that do not support incremental backups, such as creating a OneDrive incremental backup.
In addition to creating an incremental backup to clouds, CBackup also offers a backup space called cloud, which takes incremental methods for backups. Once you sign up for a CBackup account, you will get 5GB of free cloud storage space. What’s more, the scheduled backup feature of CBackup offers four different schedule modes so that you can set up an incremental backup daily easily.
How to Create a Daily Incremental Backup with CBackup
Wanna know how to set up an incremental backup with such an easy-to-use backup software? Here we provide the guidelines in detail for you to create an incremental backup on your computer.
Part 1. Create An Incremental Backup Daily to Pubilc Clouds
CBackup allows you to add different cloud drives to it. So you can backup files to OneDrive, Dropbox, and Google Drive with incremental methods directly and for free. If you need to set up a scheduling incremental backup to your public clouds, follow these steps below:
1. Download and install the CBackup desktop client, sign up for a new CBackup account, then launch the client to log into your account.
2. First, select the Storage tab. Here we take Google Drive as an example. Select Google Drive > Authorize Now, please grant CBackup to access your Google Drive.
3. Select the Backup tab and click the Backup PC to Public Cloud button.
4. You can change the Task Name, and then add the files that need to be backed up. Select the Google Drive account you added.
5. Go to Settings to set up a Scheduler. Select the Daily mode to create a daily backup.
6. After the above, click the Start Backup button to start the task.
Part 2. Create An Incremental Backup Daily to cloud
cloud has 5GB of free cloud storage and provides cheap subscription plans. If you want to set up a backup to cloud, please follow these simple steps:
1. Open your CBackup client, and log into it.
2. Click on the Backup tab, and select the Backup PC to cloud.
3. Select local files that you want to migrate to the cloud. You can also set up a daily incremental backup in Settings likewise. Finally, click on the Start Backup button to begin the new automated file backup.
FAQs About Incremental Backup
Here we list two frequently asked questions about incremental backup. If you are also confused about them, we hope these answers can help you.
☛ 1. How Often Should You Perform an Incremental Backup?
If you work with your files and change them every day, maybe daily incremental backup is a good choice for you. This backup frequency can protect your data completely and incremental backups will not take you too much time and storage space.
☛ 2. What Are the Advantages and Disadvantages of Incremental Backup?
Advantages: Incremental backup can save your backup time and storage space, which makes your backup tasks faster and easier.
Disadvantages: If you lose one of the incremental backups, you will lose all the backups after that backup. When you want to restore the backup performed as an incremental backup, it will cost you a lot of time.
Conclusion
If you are searching for some information about daily incremental backup, maybe this article will be helpful for you. To create an incremental backup, you could try the free backup software - CBackup. With the help of it, you can set up scheduling incremental backups without effort.
Secure & Free