How to Enable and Use File Filter?
This article will introduce how to enable and set backup filter in a backup task.
Overview
Tailor your backup preferences with precision using the Filter Settings feature, allowing you to specify file inclusion/exclusion masks and folder exclusion rules for your tasks. Here's a step-by-step guide on how to set up file filter:
File Filter for Backup Task
Firstly, Log in and Access your CBackup account via the desktop app or web client.
Then please follow the steps below to set the File Filter:
1. Find the File Filter setting, there are two methods to find the File Filter.
- For the new task, please click the Settings button when creating it,
- For the created old tasks, please click the three-dot button, then select Settings.
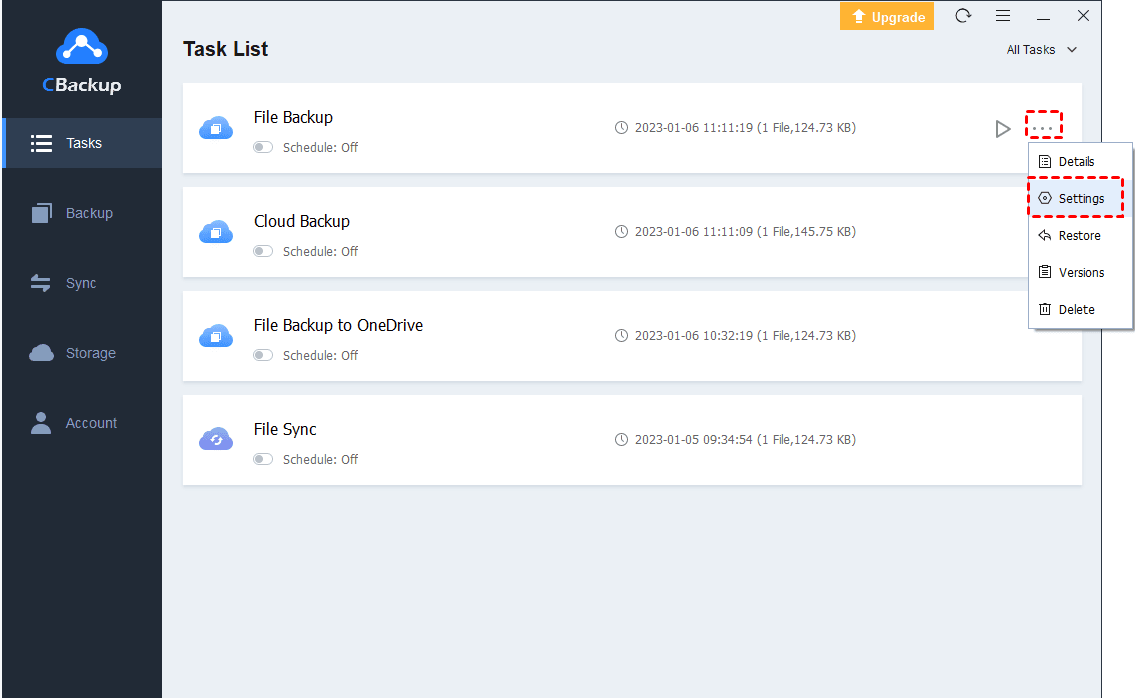
2. Select the File Filter tab in the Backup Settings window.
3. Set the backup file type depending on needs. There are three methods of Filtering:
- Backup all files: Do not filter any file.
- Exclude file types: You can list the file types that need to be filtered, and these file types will be excluded during backup.
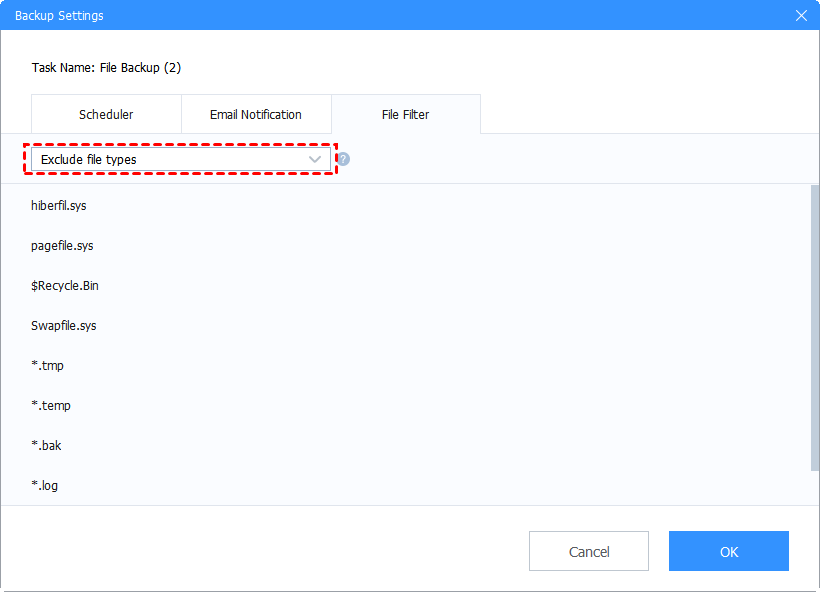
- Contain file types: You can list the file types that need to be backed up in the backup file filter. Only these types of files will be backed up during the backup. The specific rules are the same as above.
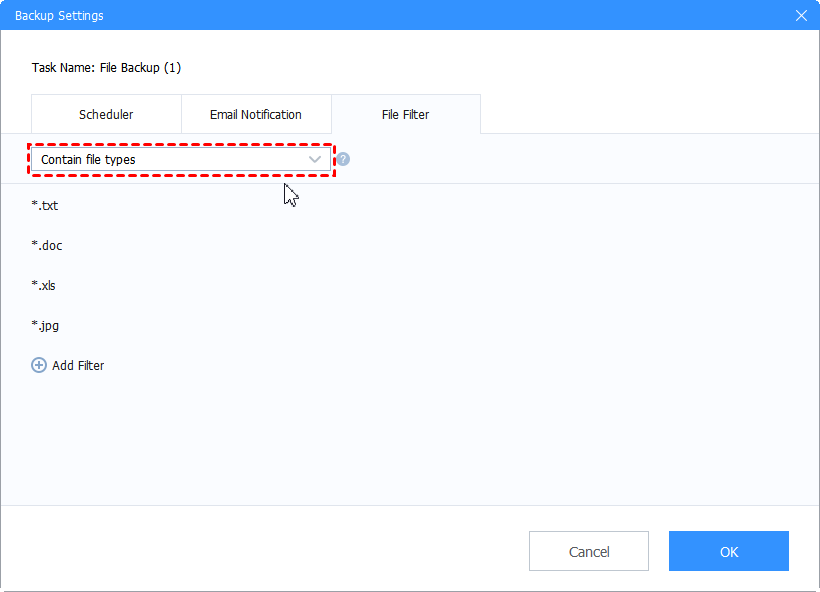
- ★Tips:
- For Exclude file types and Contains file types, you can also click Add Filter to add customized filter, after clicking the Add Filter button, please fill in the correct file type and format, and then click the blank to complete the filling.
-
In other words, you can click Add Filter to input the file format you want to filter. You could use the wildcard *, for example: *.tmp, *tmp, *tmp*, tmp*,tmp.
* represents 0,1, or more characters.
Besides this, when your move cursor on the file types, there is a three-dot button on the right side. You can click the three-dot button to Edit or Delete the current file type.
Furthermore, you can also double-click the entry to enter the edit mode. You can use the wildcard character *, for example: *.tmp、*tmp、*tmp*、tmp*、tmp. The * represents 0, 1, or more characters.
4. Click OK after the configuration. This modification will be performed at the next backup.
File Filter for Sync Task
Firstly, please sign in to your CBackup account to create a new sync task.
Then please follow the steps below to set the File Filter:
1. Find the File Filter setting, there are two methods to find the File Filter.
- For the new task, please click the Settings button when creating it,
- For the created old tasks, please click the three-dot button, then select Settings.
2. Select the File Filter tab in the Sync Settings window.
3. Set the Sync file type depending on needs. There are three methods of Filtering:
- Sync all files: Do not filter any file.
- Exclude file types: You can list the file types that need to be filtered, and these file types will be excluded during Sync.
- Contain file types: You can list the file types that need to be synced up in the sync file filter. Only these types of files will be synced up during sync. The specific rules are the same as above.
- ★Tips:
- For Exclude file types and Contains file types, you can also click Add Filter to add customized filter, after clicking the Add Filter button, please fill in the correct file type and format, and then click the blank to complete the filling.
-
In other words, you can click Add Filter to input the file format you want to filter. You could use the wildcard *, for example: *.tmp, *tmp, *tmp*, tmp*,tmp.
* represents 0,1, or more characters.
Besides this, when your move cursor on the file types, there is a three-dot button on the right side. You can click the three-dot button to Edit or Delete the current file type.
Furthermore, you can also double-click the entry to enter the edit mode. You can use the wildcard character *, for example: *.tmp、*tmp、*tmp*、tmp*、tmp. The * represents 0, 1, or more characters.
4. Click OK after the configuration. This modification will be performed at the next sync.
Secure & Free

