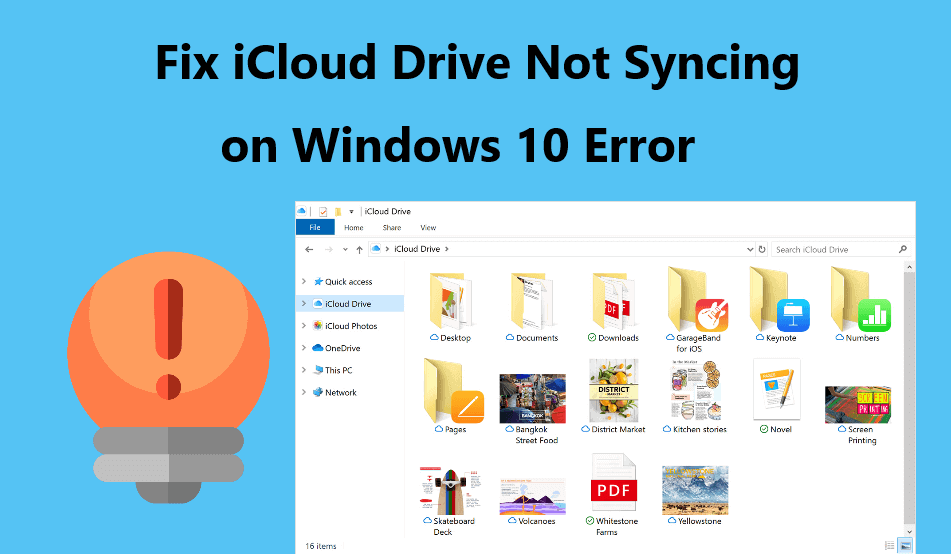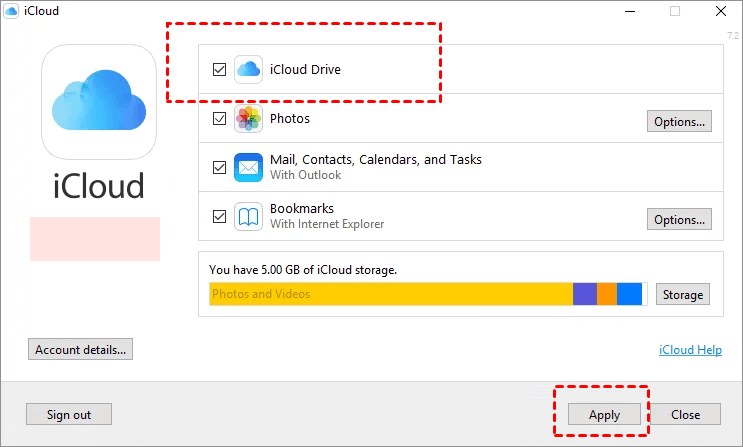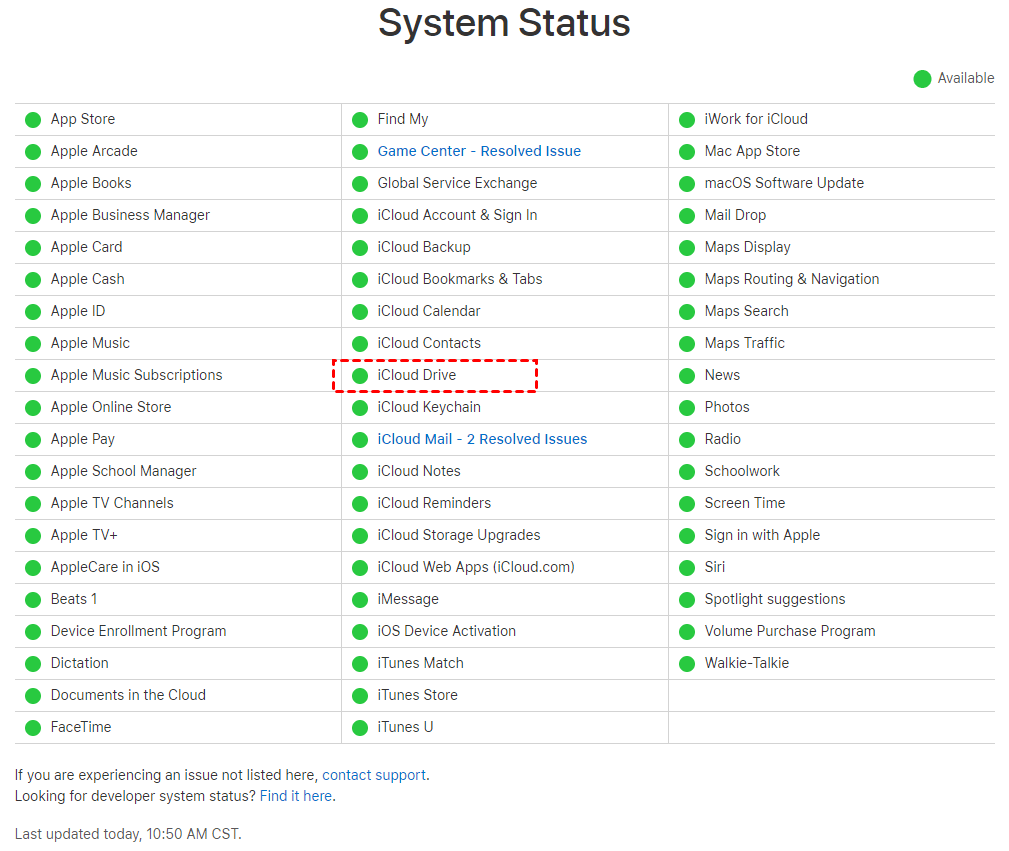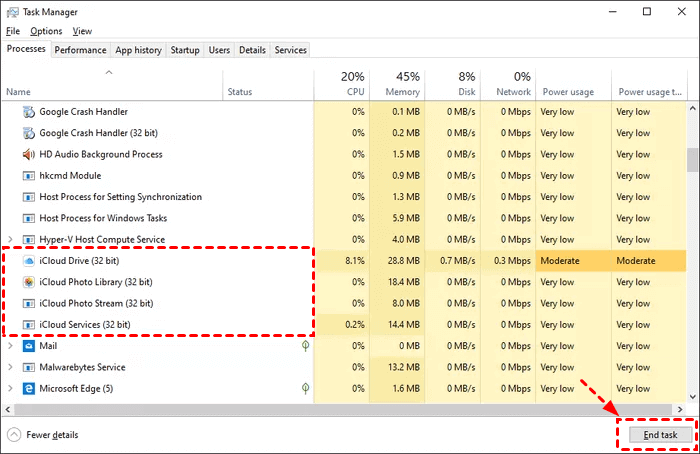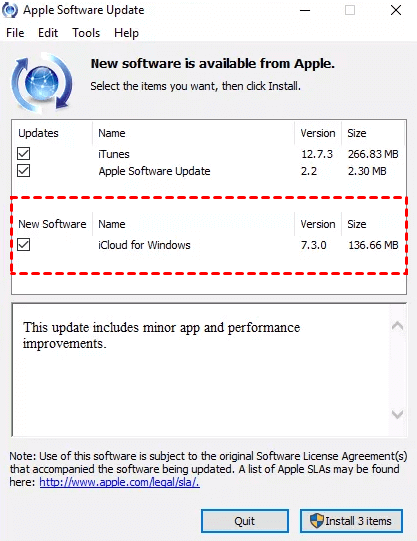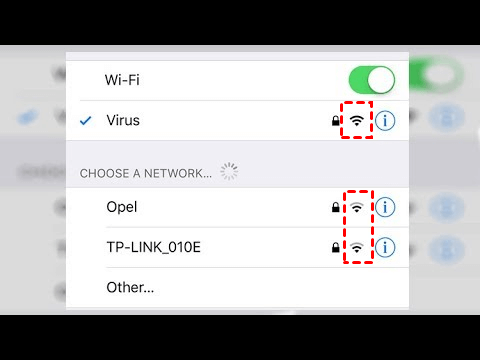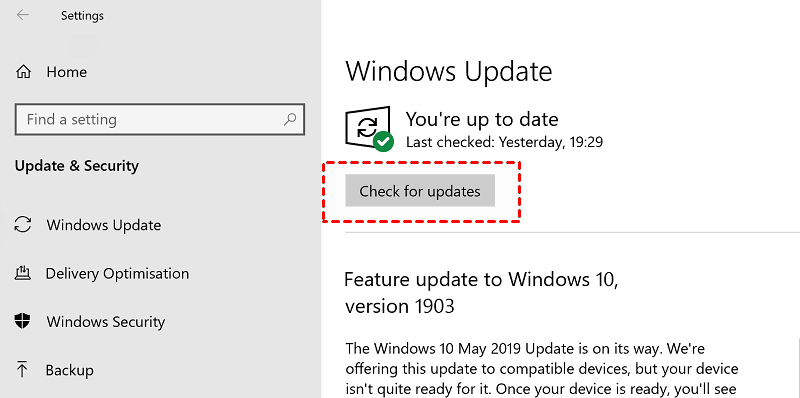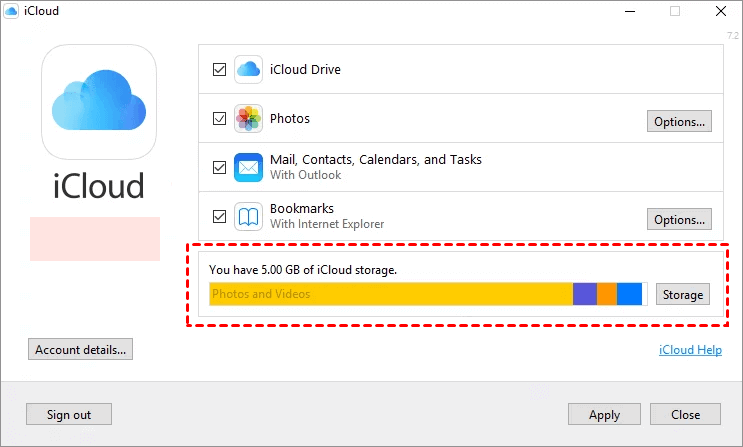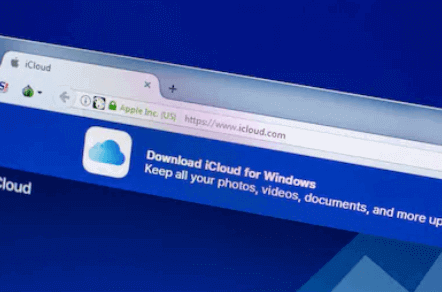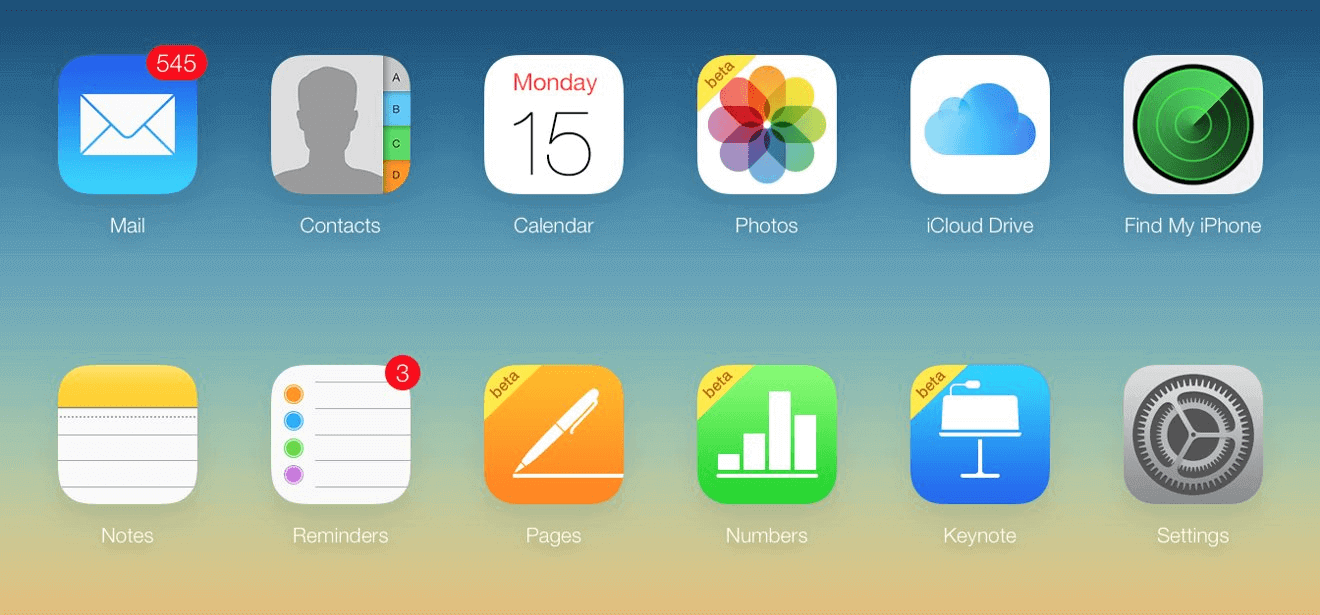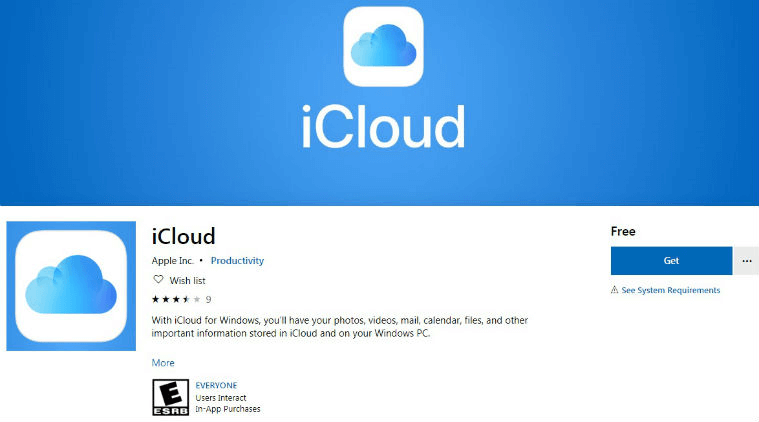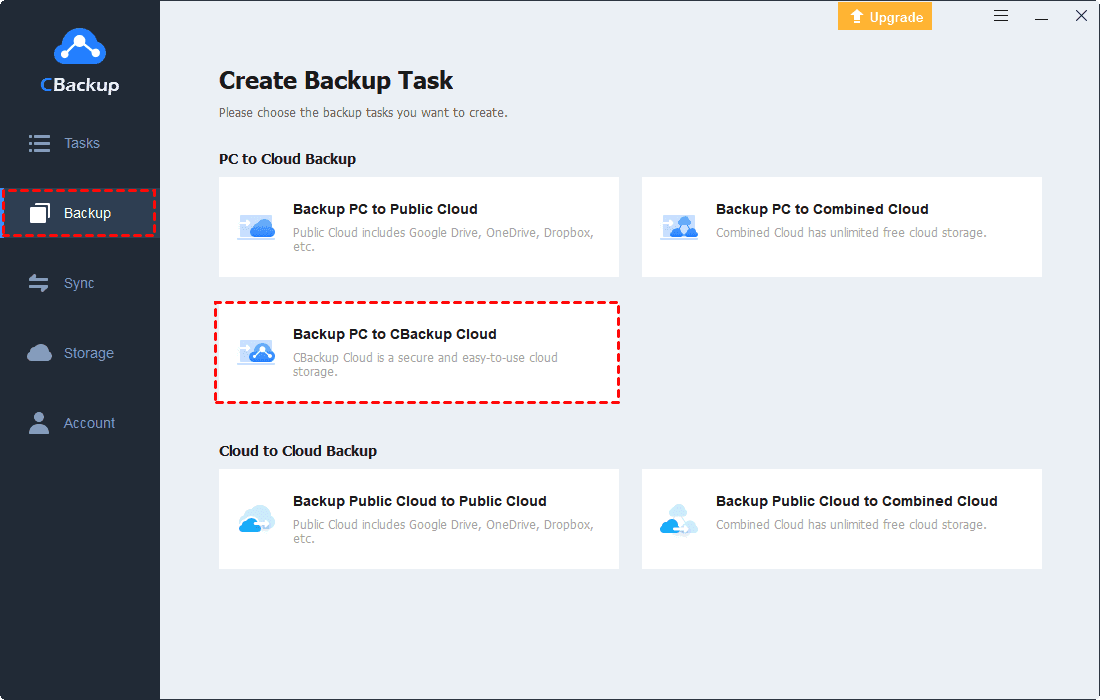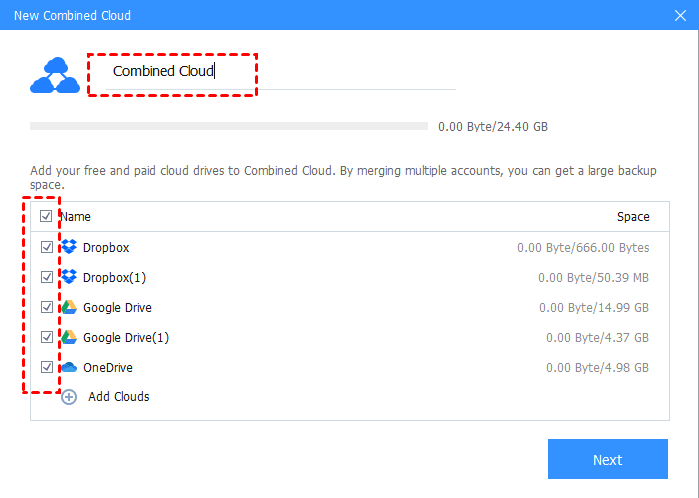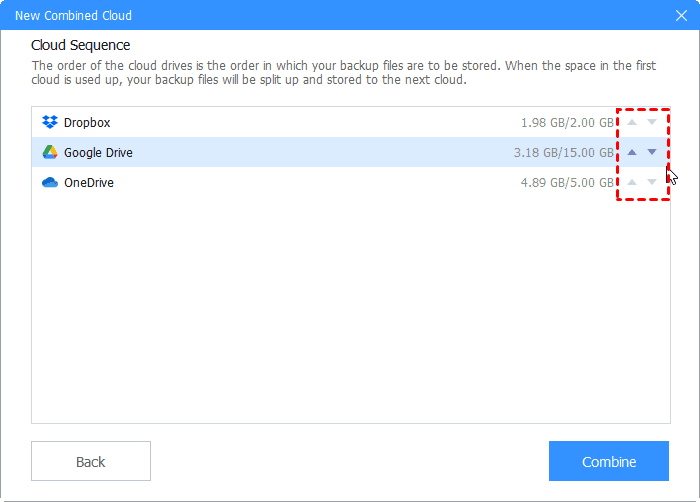12 Fixes for iCloud Drive Not Syncing on Windows 10
Are you finding the fixes for iCloud Drive not syncing on Windows 10? This article will show you 12 ways to fix iCloud backup not working, you can keep reading to learn more details.
My iCloud Drive Not Syncing on Windows 10!
“I use iCloud on my Windows 10 laptop to store files and share them with my iPhone and iPad. But recently my iCloud Drive can’t sync my files, why does iCloud Drive not syncing on Windows 10? Any suggestions?”
Why iCloud Drive Not Working on Windows 10?
Apple iCloud Drive is a popular cloud storage service where you can store documents, photos, videos, and many other types of files. If the user logs in to the same account on another device, the iPhone data transfer can be completed. Although iCloud Drive is very reliable, many Windows 10 users report that iCloud not syncing to PC. Why does iCloud not sync? The following reasons may cause this issue:
-
Wi-Fi connection is problematic or unstable.
-
The system or application is not updated to the latest version.
-
Insufficient iCloud backup space.
-
Equipment system failure.
-
Apple iCloud server error.
-
There is an error in the synced file.
iCloud Drive does not sync in Windows 10 will cause a lot of trouble to users when they want to backup computers to iCloud. Today's article will show you how to solve this problem.
12 Fixes for iCloud Drive Not Syncing on Windows 10
iCloud Drive not syncing on Windows 7, 8, 10, or 11 may be a serious problem. When you find that iCloud does not work properly on Windows PC, then you should consider the following solutions.
Fix 1. Enable iCloud Drive
First, you need to make sure that iCloud Drive can run on your PC.
Step 1. Open the iCloud application from the Start menu or system tray, and click Open iCloud Settings.
Step 2. Make sure iCloud Drive is selected. If it has not been checked before, please check the box in front and click Apply.
Fix 2. Sign in to iCloud Again
It is possible that there is a problem with your current account connection which caused the iCloud in Windows not syncing. Try to disconnect the account and log in again.
Step 1. Launch the iCloud on Windows PC, and click the Sign out button at the bottom right corner to log out of the application.
Step 2. Close the iCloud, and relaunch the same. Then enter your Apple ID and password to sign in to the application.
Fix 3. View iCloud Status
Go to the Apple System Status page to see if iCloud Drive is interrupted in your country or region. You need to check the status next to iCloud Drive:
-
If it is displayed in green, it means there is no problem.
-
If it is displayed in red, it means there is a problem.
And you need to wait for the fault to be resolved before you can continue normal use.
Fix 4. Force Restart iCloud
iCloud Drive may be affected by temporary failures, which will cause iCloud Drive loading to stop. You may consider restarting the computer first to force iCloud to sync in Windows 10. If for some reason you cannot restart the computer immediately, you can choose to exit and then restart iCloud forcibly.
Step 1. Right-click the taskbar and select Task Manager.
Step 2. Locate and select all iCloud processes and click End task in the lower right corner.
Fix 5. Update iCloud App
Service providers typically provide a new version to fix based on some known issues, including the iCloud on Windows not syncing issue. So you'll need to update iCloud on your computer to the latest version immediately.
Microsoft Store version: Start the store application, click the menu icon in the upper right corner, and select Download and Updates, if there is an available update, click the down arrow to download and install.
Windows iCloud: Type apple software update in the search box of the start menu, press Enter to see if there is an update available, and apply it if there is one.
Fix 6. Check the Network
iCloud can operate normally only under good network conditions. If your iCloud backup not working, please check the network connection on your computer and iPhone.
On Windows PC: Open Settings, and click Network & internet to view the status, if there are any problems with the network, click Network troubleshooter to check and repair.
On iOS: Open Settings and go to Wi-Fi. In the list of Wi-Fi networks, a Wi-Fi signal indicator with three bars indicates that the network signal is good. If the network is not good, please switch to a good Wi-Fi or cellular network.
Fix 7. Update Windows PC
If your computer is still running the old system version, it will also affect the use of the iCloud application. You can update your computer by following the steps below.
Step 1. Click Start> Settings> Update & Security. Then click the Check for updates button.
Step 2. If an update is available, download it.
Fix 8. Check iCloud Storage Space
To sync Windows 10 with iCloud Drive normally, you need to ensure that iCloud has enough free storage space. Open the app to view the storage. If there is not enough space, iCloud for Windows not syncing problems will occur. If you meet the upgrade iCloud storage not working, please go to fix it.
Fix 9. Uninstall and Reinstall iCloud
If the above method does not work, consider the problem with the iCloud software and try to install it again to fix the iCloud not syncing in Windows 10.
Step 1. Click Start> Settings> Apps.
Step 2. Select iCloud for Windows from the list of installed applications and click Uninstall.
Step 3. After deleting iCloud, download iCloud for Windows, reinstall and check whether the sync can proceed normally.
Fix 10. Modify to A Specific Password for iCloud for Windows
Step 1. Access the Apple website.
Step 2. Generate a separate password for iCloud, and use the password to log in to your cloud account through iOS and Windows devices.
Fix 11. Use iCloud Drive on the Web
If you don't have time to fix your problem or the above methods cannot solve it, you can consider using iCloud Drive on the Web. You can upload and download files, rename files and folders, share with others, and more.
Fix 12. Switch to the Microsoft Store version
The Microsoft Store version also applies to iCloud for Windows. It has slightly improved performance and better features, such as Files On-Demand and iCloud Sharing. If your iCloud Drive on PC not syncing issue can't be fixed right away, consider switching to that version.
Best alternative to iCloud Drive on Windows PC
Although iCloud provides a special version for Windows PC, sometimes it does not seem to perform very well because it cannot seamlessly connect with Windows. The iCloud pricing plan also lacks cost-effectiveness. Although it provides 5GB of free storage space for Apple accounts, if you need more storage, you need to pay $0.99 per month/50GB at least. Therefore, for Windows 10 users, iCloud may not be a good data backup option.
Switch to a reliable cloud backup service CBackup
If you need a better data cloud backup solution, you can switch iCloud Drive to CBackup - an easy-to-use and free professional cloud backup service.
CBackup also has the following highlights that are highly recommended:
- CBackup provides comprehensive backup assistance for Windows PCs. Users can use it to back up computer files to the safe and stable cloud server CBackup Cloud (free 10GB) and mainstream cloud drives, such as Google Drive, Dropbox, OneDrive, etc.
- It is extremely cost-effective so that you can not only back up more data to the cloud for free but also enjoy the most cost-effective and sufficiently secure backup service when you have greater backup needs.
- You can enjoy cloud to cloud backup and sync services for free, easily transfer files between multiple cloud drives, without downloading and uploading, and tasks can be done quickly in the background.
- The data backed up to the cloud will remain safe, and you can quickly restore the backup from the cloud to the local at any time.
- CBackup uses a standard OAuth authorization system and 256-bit AES encryption to keep all your files safe.
When iCloud not syncing with Windows 10, you can switch to CBackup to use and perform the following steps to back up files to the cloud:
Step 1. Download CBackup on your computer. sign up and log into this CBackup app.
Step 2. Click the Backup tab on the left side, and then press the Backup PC to CBackup Cloud button to create the PC cloud backup task.
Step 3. Modify the Task Name, and choose files needed to backup in Source. And the CBackup Cloud will be selected by default as the target location.
Step 4. Click Start Backup to backup files to CBackup Cloud.
What Should I Do When My iCloud is Full?
When iCloud storage space is insufficient, using other personal cloud storage to back up data is undoubtedly a great choice. Of course, to get more storage space for free, you can also use multiple services and combine cloud storage to backup data.
The cloud drives manager such as CBackup can help you. It makes things easy to connect multiple cloud drives to one platform and combine their storage to form a large backup space. Users can fully use the free space in each cloud for backup. This feature is applicable to both the CBackup web version and the client app.
Step 1. Add Multiple Cloud Storage to CBackup
1. Sign in to the CBackup desktop app, click Storage to add your personal cloud drives, or even different accounts, select your cloud (here is Google Drive), and click Authorize Now. Follow the steps to complete the authorization.
3. Change the Cloud name and other settings for file backup. Then, click the checkbox before Note and click OK.
Now, you complete the entire process of adding Google Drive. To add more clouds, you just need to repeat the above steps. And you’d better change the default name to a unique one to distinguish.
Step 2. Increase Cloud Storage Space for Free
1. Click Storage > + Add Combined Cloud.
2. Then you could select all cloud drives that you added, and press Next.
3. Select the backup order for all your Google Drive accounts, then click Combine.
And the combined cloud will be listed under My Storage list. Then you could backup files to the combined cloud easily with CBackup.
Conclusion
This article introduces 12 effective methods to fix the "iCloud Drive not syncing Windows 10" issue. I hope that through this text, your problem has been solved. If you have too much data, you should consider using multiple cloud storage services. As a cloud backup service, CBackup can merge multiple cloud drive accounts to get more space for backup.
Free Cloud Backup & Sync Service
Transfer files between cloud drives, combine cloud storage to gain free unlimited space
Secure & Free